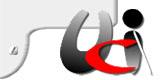U I C - Osservatorio Siti Internet - OSI -
Installiamo e configuriamo Winbraille 3.14.
il programma si può scaricare dal sito http://www.voicesystems.it/.
Installare Winbraille:
Inserire il cd e dare Invio su setup.zip Dopo dare Invio su setup.exe.
Parte l'installazione e si posiziona su next.
Dato Invio o battuto la barra spazio si posiziona sul pulsante di accettazione della licenza, battere la barra spaziatrice su accetto, con Tab andare su next e dare Invio.
Il programma a questo punto, ci chiede se vogliamo che venga installato nel disco fisso con il nome Winbraille o se vogliamo dare un nome diverso. Noi accettiamo quello di default, andiamo su next e diamo Invio.
Il programma ci chiederà se vogliamo installare tutti i componenti, si posiziona su standard e noi, con Tab, ci portiamo sul solito next e confermiamo con Invio.
Ci viene comunicato che e stato scelto di copiare tutti i files e di dare invio su next, cosa che noi faremo.
Qui, ci viene comunicato che verrà messa l'icona di Winbraille sul desktop che con le frecce verticali possiamo anche non accettare, io consiglio di confermare.
Con tab ci portiamo su installa pulsante e diamo Invio.
In questo momento parte la vera e propria installazione del programma, noi, con il solito Tab ci portiamo su start installazion pulsante e diamo Invio.
A questo punto, ci chiede di scegliere la lingua che possiamo selezionare con le frecce verticali, andiamo a cercare italian user-interface e poi andiamo su ok e diamo la conferma con Invio o barra spaziatrice.
Dando un colpo di Tab, ci troviamo su una casella che recita Index default installa, scendere con le frecce fino a trovare la dicitura VOICE SYSTEMS (VERSIONE ITALIANA), che e' la sesta voce e confermare su avanti con Invio.
Subito si presenta la scelta delle stampanti e la prima e' Everest, sotto troviamo Basic-d che significa scrittura ad interpunto, poi troviamo Basic-s che significa solo un lato, sotto c'e la 4x4, e infine troviamo All Embossers, subito dopo troviamo fine e diamo Invio.
A questo punto ci viene chiesto se vogliamo installare i driver Embossers.
Si posiziona su si e confermiamo.
Ci viene dato il benvenuto, poi ci dice di andare avanti, poi vuole sapere se vogliamo installare la stampante su un computer locale o in rete.
Scegliamo il primo se non abbbiamo esigenze diverse.
Spostandoci con Tab, veniamo avvisati che dobbiamo installare i driver addizionali se vogliamo usare la stampante su questo computer, noi scegliamo avanti e diamo Invio.
Ora ci viene chiesto di scegliere la porta, si posiziona su L P T 1, con le frecce verticali possiamo selezionare la porta che ci interessa, fatto la scelta andiamo su avanti e diamo il solito Invio.
Ci richiede la selezione del modello stampante, fatto di nuovo la scelta, diamo conferma su avanti.
Ci viene spiegato che se la stampante non e' in quelle in elenco, possiamo anche scrivere il nome nello spazio vicino, a noi va bene quella che abbiamo selezionato, andiamo su avanti e premiamo invio.
Ora ci chiede se la stampante deve essere condivisa o no, il pulsante selezionato e' non condividere la stampante e poi diamo invio su avanti.
Siamo arrivati sul pulsante fine e diamo Invio, poi su finisci e diamo l'ennesimo Invio.
Ora che abbiamo finito di installare il programma, certamente dobbiamo configurarlo.
Quindi andiamo nei programmi e andiamo a cercare Indexbraille e diamo Invio, ci troviamo posizionati su Winbraile e diamo ancora Invio, poi con freccia su di un solo colpo, andiamo a cercare ancora Winbraille e diamo di nuovo invio.
Ora ci chiede di stampare la pagina di prova e diciamo di si.
Ci verrà stampata una pagina con un triangolo rovesciato e se e' così, vuol dire che tutto e' andato a buon fine.
Ora facciamo il tasto Alt e spostiamoci con freccia a destra fino a profilo, diamo due colpi di freccia giù e ci troviamo su gestione profili e diamo Invio.
Siamo in una finestra dove ci fa vedere la stampante scelta, la Voice Systems, diamo un colpo di tab e troviamo imposta come predefinito, ancora tab e siamo su una voce che dice edita pulsante, dove diamo Invio.
La prima cosa che troviamo, e' impostazioni, che possiamo scorrere con tab.
Al primo posto troviamo ingrandisci tutte le finestre, poi modalità di lavoro edita prima il documento, al terzo m m, al quarto modalità predefinita visualizzazione file tradotto visualizza testo con caratteri alfanumerici, al quinto modalità tastiera sei tasti braille disattivato, settimo 75,% otto aggiorna profilo, nove annulla e siamo di nuovo su impostazioni.
Ora diamo un colpo di freccia a destra, o facciamo control più tab per passare al menu successivo.
Il secondo menu e' stampanti braille e usando sempre il tab, la prima voce e' stampanti nome xx non aggiornate, 2° modalità di stampa scegliere se interpunto o no, 3° aggiorna profilo 4° annulla, e ci ritroviamo su stampanti braille.
Queste impostazioni che abbiamo visto fin qui, consiglio di non modificarle.
Ora siamo su un menu che abbiamo raggiunto con freccia destra o con control più tab molto interessante, impostazione pagina.
La prima voce e' margine superiore=1.
Ci spostiamo con tab e andiamo alla seconda che e' margine inferiore=1.
Alla terza troviamo margine interno=2.
Alla Quarta troviamo margine esterno=1.
Alla Quinta troviamo dimensione pagina. Se la stampante e Everest scegliere a-4 altrimenti con freccia giu selezionare la larghezza e l'altezza della carta che si ha a disposizione.
Poi troviamo orientamento pagina.
se e' una Everest, scegliamo verticale.
Poi c'e' aggiorna profilo, poi annulla e poi ancora ci ritroviamo su formato pagina e diamo freccia destra.
Siamo arrivati su intestazione.
Ora in questo menu dobbiamo dire alla stampante dove vogliamo che metta il numero di pagina. Allora diamo un colpo di tab, troviamo:
1. pagine dispari 1, 3, 5, in alto a sinistra, Diamo tab e ci chiede se vogliamo che il numero sia al centro pagina sempre in alto e sulle pagine dispari, poi chiede se vogliamo la stessa cosa in alto a destra. Noi scegliamo dove desideriamo il numero di pagina e facciamo il simboletto di percento seguito dalla lettera b.
Andando avanti troviamo se il numero lo vogliamo in basso a sinistra, al centro, a destra. Poi sempre tab e arriviamo alla stessa finestra, ma solo che questa volta ci chiede se il numero lo vogliamo sulle pagine pari, troviamo le stesse opzioni e cioe' in alto a sinistra, centrato, a destra, in basso a sinistra, centrato, a destra.
Se desideriamo che il numero venga messo su tutte le pagine, il segno di %b va messo sia sulla pagina dispari che pari.
Poi diamo un colpo di tab, ora siamo su un menu che dice inizia la numerazione dalla pagina braille uno, ancora tab e ripete che possiamo inserire data e ora con i simboletti che recita.
Tab e ci informa dello stile, tab e ci chiede di aggiornare il profilo, poi tab e troviamo annulla pulsante, freccia destra e siamo su formato.
Qui troviamo modello Voice systems due di due scegliere questo, tab e siamo su edita formato che a noi poco interessa, poi troviamo aggiorna profilo e diamo Invio.
Ci ritroviamo su aggiorna profilo edita pulsante, noi facciamo tab e siamo su copia, ancora tab e troviamo rinomina che ignoriamo, tab e c'e cancella, tab e troviamo crea nuovo che non ci riguarda, tab e finalmente troviamo profilo predefinito che mettiamo su voice system. Se noi diamo un ulteriore colpo di tab, troviamo chiudi e premiamo invio.
Poi sempre con tab andiamo su imposta come predefinito pulsante e diamo Invio, ora non ci resta che andare su chiudi e premere invio.
Una volta usciti ed ammesso che sono state impostate tutte le cose in modo corretto, si potra' incominciare a stampare.