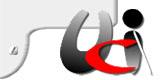Esportare la posta elettronica da Outlook ad Access.
In molti contesti lavorativi può risultare necessario esportare le e-mail gestite con Microsoft Outlook all'interno di un database Access.
La procedura passo-passo integrata nel client di posta Outlook è semplice ed efficace ma ha un grosso limite: non è possibile aggiungere dati ad un database creato in precedenza.
Se si desidera esportare frequentemente i dati nel medesimo database, è possibile applicare una soluzione basata sull'uso di codice VBA (Visual Basic for Applications).
Per esportare l'archivio di posta usando la procedura offerta da Outlook, è sufficiente fare riferimento all'apposito "wizard", accessibile facendo riferimento alla funzione Importa/Esporta del menù File.
Si dovrà semplicemente scegliere l'esportazione dei dati in formato Access, selezionare la cartella desiderata e premere il pulsante "Avanti".
Utilizzando del codice VBA, l'utente ha la possibilità di automatizzare l'intera procedura di esportazione da Outlook verso una base dati Access. Premendo la combinazione di tasti ALT più F11 da Microsoft Outlook si avrà accesso all'Editor Visual Basic (VBE).
Dal menù Inserisci, va selezionata la voce "Modulo" quindi si può procedere all'inserimento del seguente codice:
Sub EsportaPosta()
Dim ns As Outlook.NameSpace
Dim objFolder As Outlook.MAPIFolder
Set ns= GetNamespace("MAPI")
Set objFolder= ns.PickFolder
Dim adoConn As ADODB.Connection
Dim adoRS As ADODB.Recordset
Dim intCounter As Integer
Set adoConn= CreateObject("ADODB.Connection")
Set adoRS= CreateObject("ADODB.Recordset")
adoConn.Open "DSN=DatiOutlook;"
adoRS.Open "SELECT * FROM email", adoConn, adOpenDynamic, adLockOptimistic
For intCounter= objFolder.Items.Count To 1 Step -1
With objFolder.Items(intCounter)
if .Class= olMail Then
adoRS.AddNew adoRS("Subject")= .Subject
adoRS("Body")= .Body
adoRS("FromName")= .SenderName
adoRS("ToName")= .To
adoRS("FromAddress")= .SenderEmailAddress
adoRS("FromType")= .SenderEmailType
adoRS("CCName")= .CC
adoRS("BCCName")= .BCC
adoRS("Importance")= .Importance
adoRS("Sensitivity")= .Sensitivity
adoRS.Update
End If
End With
Next
adoRS.Close
Set adoRS= Nothing
Set adoConn= Nothing
Set ns= Nothing
Set objFolder= Nothing
End Sub
Prima di eseguire la macro appena creata, è indispensabile in questo caso creare il database Access sul quale si andrà a memorizzare i dati esportati da Outlook.
E' possibile, a tal proposito, servirsi di quello che può essere creato sfruttando la procedura passo-passo integrata in Outlook. Si può comunque impiegare, come base dati per la memorizzazione delle e-mail esportate da Outlook, anche un database già esistente: è sufficiente creare una tabella denominata "email" con i vari campi richiesti (Subject, Body, FromName, ToName, FromAddress).
Tutti i campi sono di tipo testo tranne "Body" che deve essere necessariamente impostato come campo "memo". I nomi dei campi ricalcano quelli impiegati dal wizard di Outlook, purtuttavia possono essere liberamente modificati.
Il codice utilizza una connessione DSN (driver ODBC) per "dialogare" con la base dati Access. E' comunque possibile utilizzare altre stringhe di connessione.
Se si usa una connessione DSN, è necessario accedere alla finestra "Strumenti di amministrazione" di Windows, quindi, fare doppio clic sull'icona "Origine dati (ODBC)".
Nella finestra "DNS utente" è necessario selezionare "MS Access Database", quindi, cliccare su "Aggiungi".
Nella schermata successiva, va scelto "Microsoft Access Driver (*.mdb)", quindi, cliccare sul pulsante "Fine".
Nella finestra "Configurazione ODBC per Microsoft Access", attribuire al DSN il nome "DatiOutlook". Cliccando il pulsante "Seleziona", si dovrà indicare il database Access da utilizzare.
Dopo aver creato il DSN, si potrà eseguire la macro da Outlook accedendo al menù Strumenti, Macro.
A questo punto, si deve selezionare la macro "EsportaPosta" e premere il pulsante Esegui.
Info prelevate da: http://www.ilsoftware.it/articoli.asp?ID=3818