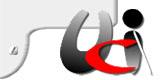Domande e risposte su Goldwave.
- Da dove si scarica?
- Quali sono le principali combinazioni di tasti necessari per il suo funzionamento?
Togliere l'eco di Jaws, INS+2, fino ad impostarlo su niente, rende più gradevole l’utilizzo di Goldwave (d’ora in poi denominato Gw).
Barra spaziatrice: premuta la prima volta inizia la riproduzione dal marcatore di start al marcatore di finish e , al termine, si riporta su start; se viene premuta una seconda volta, prima che la riproduzione sia finita, questa viene sospesa e resettata, come se fosse terminata; premendola una terza volta, la riproduzione riprende sempre dal marcatore di start.
Preciso che, dire dal marcatore di start a quello di finish, equivale a dire la parte selezionata, o la selezione; le porzioni di file che rimangono fuori dalla selezione non verranno riprodotte a meno che non si utilizzi il comando shift + barra o shift + f4.
Per selezionare l'intero pezzo, premete ctrl+a.
F6, durante l'ascolto, funge da pausa e funziona come un interruttore on/off, potete quindi fermarvi dove volete per operare dei cambiamenti sui vostri dati audio.
F5 ed F7 funzionano come i tasti rewind e fast di un registratore; potete usare f5, f6 ed f7, per ottimizzare il punto del file nel quale intervenire.
Con CTRL+F9 si inizia una registrazione, con control+f8 si termina una registrazione.
- Ho installato goldwave ma non sento nulla quando apro un file. Qualcuno mi sa spiegare perché e Cosa devo modificare?
Quale comando usi per avviare la riproduzione?
Non è sufficiente caricare un file audio per avviarne, automaticamente, la riproduzione come invece accade nei più comuni lettori; in GoldWave, dopo aver caricato il file, questo si posiziona in memoria, e viene visualizzato sullo schermo, pronto ad essere eventualmente modificato.
Per riprodurlo sarà necessario: premere shift+barra spaziatrice, per ascoltarlo nella sua interezza, barra spaziatrice solamente, o f4, per ascoltare la porzione compresa fra lo start ed il finish marker.
- Esiste qualche trucco per gestire meglio la fase di registrazione?
Si, intervenendo sulla programmazione dei tasti f5 e f7. Ora, torniamo un momento ai tasti di rewind e di fast, su queste due funzioni infatti, che intendevo esporvi il ... trucchetto.
F5 ed F7 sono programmabili, come quasi tutto in GoldWave, è possibile cioé assegnare loro delle velocità.
Fate così:
Dopo aver aperto GW, andate nel menù Tools e selezionate Devices controls; a questo punto, premete alt di sinistra e selezionate properties. Sono presenti parecchie schede, voi siete già posizionati sulla più a sinistra, la scheda PLAY, proprio quella che ci interessa.
Facendo molta attenzione a non modificare parametri che non conosciamo, vista la presenza di innumerevoli pulsanti radio, relativi ad altrettante impostazioni di GW.
Con tab successivi ci portiamo sulla combo box "Fast" ed impostiamola a 0.50; con un altro tab, saltiamo su rewind ed inseriamo il valore 3.00. Poi andiamo ad OK e confermiamo.
Cosa mai avremo cambiato?
Ora F5 divenuto un veloce rewind che ci consente di spostarci molto velocemente all'indietro nel nostro file, mentre F7 è un avanti piano utile per individuare, senza molti problemi, il punto su cui premere la pausa F6.
- Attraverso quali operazioni, dalla tastiera, è possibile l'editing audio?
Dalla versione 4.24, ultima rilasciata, i tasti + e - della tastiera, e non del tastierino, servono reciprocamente per: impostare il marcatore di inizio selezione (start marker) e quello di fine selezione finish marker).
Cioé, i tasti + e – (meno) eseguono le operazioni possibili anche attraverso la seguente sequenza:
Menu edit, voce marker, sottovoci drop start marker e drop finish marker.
E' utile ricordare che queste due opzioni, e di conseguenza anche i relativi tasti caldi, sono attivi solamente durante la riproduzione o quando questa è in pausa; non quando ferma o stoppata.
Durante l'ascolto di un file quindi, si potrà premere + per marcare il punto di inizio, meno per quello di fine; la porzione così individuata potrà essere sottoposta ad elaborazioni, tagliata, incollata, copiata, mixata eccetera.
- E' possibile attraverso i filtri di gw avere un effetto al telefono?
Si, anche se non di qualità eccezionale. Ecco la procedura:
Alt+C per il menù effect, F per il sottomenù filtri; selezionate la voce badn/stop.
Impostate come cut-off minimo il valore 600 e 4000 quello massimo, selezionato il pulsante radio bandpass e quello static, impostate stepness a 10 e date ok.
- Esiste la possibilità di registrare senza la predeterminazione della durata del file?
Esiste la opportunità, che permette, a chi ne abbia la necessità, di non dover decidere a priori la lunghezza del file audio che andrà a creare, ma di lasciare che questa si determini automaticamente in favore della lunghezza stessa della registrazione.
Per far si che ciò avvenga è necessario agire come segue.
Come prima cosa è necessario portarsi sul menù opzioni e selezionare la voce file; da qui, scorrendo con il tab ci si troverà difronte ad un gruppo di pulsanti radio chiamati Storage file. Sarà necessario impostare Hard Disk anzicchè Ram ed andare poi a confermare con OK.
La seconda operazione da compiere consiste nell’andare nel menù tools, attivare device controls, attivare poi il menù di contesto premendo alt e selezionare la voce properties; spostarsi poi alla sottopagina record e cercare, usando tab, la casella dicontrollo "unbounded", controllare che sia attivata, se non lo è, ovviamente, la attiveremo premendo spazio, e scendere fino all'ok di conferma; chiudere poi la finestra di device controlstramite la combinazione alt+F4.
A questo punto sarà possibile registrare tutto ciò che si desidera (CTRL+F9), ed il file crescerà finché non daremo il comando di stop (CTRL+F8).
- Cosa avviene, in pratica, seguendo le due differenti metodologie di registrazione?
Nella maniera tradizionale, impostando la lunghezza a priori, il file viene registrato in memoria ram, eventualmente elaborato e solo successivamente salvato in memoria di massa; con la seconda metodologia il file non ha una lunghezza predefinita, che si fissa solo dopo che hai dato il comando di stop alla registrazione.
Non potendo sapere quanto il file sarà lungo, Goldwave deve necessariamente riversarlo in hard disk al momento stesso della registrazione.
- Quali sono le principali combinazioni di tasti che occorre conoscere per l'editing audio in fase di riproduzione?
Il taglia (ctrl+x), copia (ctrl+c), ed incolla (ctrl+v), funzionano nello stesso modo, come gli omonimi comandi che si utilizzano in un Word processor o nella gestione delle risorse.
Taglia/copia/incolla hanno effetto solo sulla selezione del suono, cioè su quella parte di audio compresa fra lo start marker, settabile con il tasto "+" ed il finish marker, impostabile con il "- (meno)".
Il comando taglia elimina la parte di suono selezionata portando i due marcatori a coincidere e la salva in un file temporaneo non visibile; più semplice invece l'azione del comando copia che si limita a copiare la parte selezionata nello stesso file temporaneo non visibile.
Il comando incolla riporta il contenuto di questo file temporaneo nel file che stai elaborando utilizzando la posizione di start marker come punto di inserimento.
Per impostare i marcatori, durante l'ascolto, premi + per marcare l'inizio e – (meno), per la fine; la situazione iniziale, cioè se non agisci su questi tasti, sarà che il marcatore di inizio coincide con l'inizio reale del file e quello di fine coincide con la fine del file; in altre parole, tutto l'audio sarà selezionato. Per riselezionare tutto il file, nel caso avessi modificato qualcosa, premi CTRL+A.
Alcuni comandi correlati sono i seguenti:
CTRL+E incolla, ma utilizza la fine del file reale come punto di inserimento;
CTRL+B incolla al punto di inizio reale del file;
CTRL+P incolla il contenuto del file temporaneo, alias degli appunti, in un nuovo file reale che GW creerà al momento;
CTRL+F incolla usando il finish marker come punto di inserimento;
CTRL+T (Trim), ti permette di cancellare, cioè eliminare in via definitiva, tutto ciò che sta al di fuori della selezione.
CANC cancella tutta la selezione.
CTRL+R (Replace), sostituisce la selezione con quanto avevi copiato od incollato nel file temporaneo degli appunti.
CTRL+M (Mix), sovrappone il contenuto audio degli appunti alla selezione.
CTRL+Z (Annulla), elimina gli effetti dell'ultima azione compiuta.
Importante! Il contenuto degli appunti è nullo finché non lo riempi con qualcosa (Copia, CTRL+C), e che, una volta riempito resta uguale fino alla successiva modifica; ovvero, la seconda copiatura sostituisce la prima copiatura. Lo stesso dicasi per il comando taglia.
- Ma non esiste un vero e proprio manuale in italiano?
Purtroppo non esiste nessun manuale in italiano, ma solo in inglese. Vorrei comunque suggerire a tutti, di provarci; basta davvero conoscere poche parole, si tratta di un inglese estremamente semplice. Comunque di seguito trovate la traduzione dell’appendice del manuale di GW curata da Gabriele Battaglia.
Importante: da non confondere il manuale vero e proprio di GoldWave, con tanto di procedure spiegate in dettaglio; altra cosa la guida in linea ottenibile tramite la pressione del tasto F1 in GW, oppure selezionando il punto interrogativo o la parola "Help" nelle varie finestre del programma.
Appendice B del manuale distribuito con GoldWave versione 4.24.
Traduzione a cura di Gabriele Battaglia.
Tasti utili in GoldWave.
In aggiunta a tutte le combinazioni di tasti standard dei menù, come ALT+F O per aprire un file, ALT+E C per copiare negli appunti, ALT+E V per incollare, eccetera.
GoldWave prevede un buon numero di altre combinazioni di tasti utili per compiere rapidamente determinate operazioni.
Il sommario di tutte queste possibili combinazioni contenuto nella tabella che segue.
Notate che la maggior parte delle combinazioni più importanti, lavorano solamente quando ci si trova nella finestra del suono e non in quella dei devices controls.
Tasto caldo, azione
Ctrl+A, seleziona l’intero suono
Ctrl+B, incolla gli appunti ad inizio file
Ctrl+C o Ctrl+Ins, copia la selezione negli appunti
Ctrl+E, incolla gli appunti alla fine del suono
Ctrl+F, incolla gli appunti alla posizione del marcatore di fine selezione (finish marker)
Ctrl+J, sposta lo start marker (marcatore di inizio selezione) al successivo cue point
Ctrl+Shift+J, sposta lo start marker al cue point precedente
Ctrl+M o Shift+Ctrl+Ins, mixa gli appunti al suono selezionato iniziando dalla posizione dello start marker
Ctrl+N, crea un nuovo file per il suono
Ctrl+O, apre un file audio
Ctrl+P, incolla gli appunti in una nuova finestra
Ctrl+Q, posiziona un cue point nel punto ove si trova la riproduzione o la pausa
Ctrl+R, sostituisce la selezione con il contenuto degli appunti
Ctrl+S, salva il file
Ctrl+T, elimina il suono che si trova fuori dalla parte selezionata
Ctrl+V o Shift+Ins, incolla gli appunti nel suono alla posizione dello start marker
Ctrl+W, imposta la visualizzazione
Ctrl+X o Shift+Del, elimina la parte selezionata e la copia negli appunti (taglia)
Ctrl+Z o Alt+Backspace, elimina gli effetti dell’ultimo comando impartito
Shift+A, zoom orizzontale che mostra tutta l’onda sonora
Shift+P, riporta lo zoom alla precedente impostazione
Shift+S, stringe lo zoom sulla selezione
Shift+U, porta lo zoom orizzontale al livello specificato dalla selezione personalizzata
Shift+1, zoom orizzontale 1 a 1
Shift+V, zoom verticale che mostra tutta l’onda
Shift+Tab, ripristina le posizioni dei marcatori di selezione
Tab, sposta i marcatori di selezione alla posizione precedentemente definita
Del, Cancella in via definitiva tutta la selezione
+, Porta lo start marker al punto di play o alla pausa
- (meno), Porta il finish marker alla posizione di play o di pausa
Freccia sinistra, sposta il suono visualizzato a sinistra
Freccia destra, sposta il suono visualizzato a destra
Pg Up, sposta il suono visualizzato a sinistra di una pagina
Pg Down, Sposta il suono visualizzato a destra di una pagina
Home, sposta la visualizzazione del suono allo start marker
Fine, Sposta la visualizzazione del suono al finish marker
Ctrl+Home, sposta la visualizzazione del suono all’inizio
Ctrl+Fine, sposta la visualizzazione del suono alla fine
Shift+Freccia sinistra, Shift+Freccia destra, spostano lo start marker a sinistra o a destra
Ctrl+Shift+Freccia sx, Ctrl+Shift+Freccia dx, spostano il finish marker a sinistra o a destra
Shift+freccia su, stringe lo zoom orizzontale
Shift+freccia giù, allarga lo zoom orizzontale
Ctrl+Ufreccia su, stringe lo zoom verticale
Ctrl+freccia giù, allarga lo zoom verticale
Barra spaziatrice, suona e/o ferma la riproduzione del file (quando le finestre, principale o device controls, sono attive
F4, F5, F6, F7 ed F8, eseguono rispettivamente: play, indietro, pausa, avanti e stop
Shift+F4, suona il file utilizzando le impostazioni definite nel bottone di play dell’utente
Ctrl+F9, Ctrl+F8, eseguono rispettivamente: inizia e termina la registrazione
Pause, mette il suono in pausa
Escape, ferma la riproduzione
Scroll Lock, fa si che la parte visualizzata del suono segua la riproduzione
F11, mostra le proprietà della finestra di Device controls
F1, avvia la guida di GoldWave
Ctrl+F4, chiude la finestra del suono corrente
Alt+F6, passa dalla finestra principale a quella di devices controls
Ctrl+F6, passa fra le varie finestre di suono aperte
- Qual è il miglior software di compressione free compatibile anche con Gw?
l'encoder consigliabile è certamente lame_win32.zip
- Come facciocon g w a sapere con quale frequenza di campionamento è stato realizzato un determinato file? Dove reperisco questee altre informazioni?
Quando sei nella finestra principale di GW, dopo aver caricato il file, attiva il cursore Jaws (o scendi con il display Braille) verso il basso della finestra.
Qui troverai due righe di stato. Nella prima, quella posta più in alto, ti servirà il primo dato, che è la frequenza di campionamento espressa in Herz, il bit rate.
Segue l'indicazione di lunghezza del brano; poi troviamo altre due indicazioni di lunghezza, separate dalla parola "TO, queste indicano lo start marker ed il finish marker.
Proseguendo ancora verso destra, una quarta indicazione di lunghezza ci renderà nota la porzione selezionata, cioè quella compresa fra lo start marker ed il finish marker.
Infine, troviamo specificato il formato del file audio ed i KiloBytes per secondo.
Attenzione, sulle notazioni di durata che ho descritto prima, è possibile cliccare di sinistro, si aprirà un menù dove ci verrà data la possibilità di scegliere il formato in cui la lunghezza dev'essere espressa; io vi consiglio di tenere il formato: mm.ss.dcm (minuti, secondi, decimi, centesimi e millesimi), ma potete anche decidere di tenere i bytes o molti altri formati.
La seconda riga indica, come primo dato, più a sinistra, lo stato (mono o stereo) del file; segue poi un dato che è presente solo in fase di riproduzione o di registrazione ed è lo stato di avanzamento, diciamo pure la testina che legge o scrive!
Segue lo zoom, (un dato di scarso valore per noi), in fine c'è l'indicazione che ci informa se il file è stato da noi modificato o se si trova ancora al proprio stato originale, cioè come quando è stato caricato l'ultima volta.
- Come si fa con Gw a estrarre da un cd e convertire in mp3 canzoni?
Scegliete CD extraction dal menù Tools; vi troverete in una finestra dalle opzioni assai intuitive.
Selezionate il driver sorgente (il vostro CD-ROM!), la traccia da cui volete partire, quella a cui volete arrivare, la read tecnique (LASCIATE quella di default!) e poi cliccate su SAVE.
A questo punto, selezionate, in tipi di file, la voce MP3, impostate gli attributi del file, selezionate la cartella ove volete salvare l'mp3 e cliccate su SAVE, ascolterete: "Converting and Saving", con il cursore Jaws vedrete una percentuale progredire fino al 100%, nel frattempo, con alt + tab, potrete passare su altre applicazioni mentre GW lavora.
Quando sarà stato raggiunto il 100%, l'estrazione e la conversione saranno terminate e voi potrete chiudere GW ed ascoltare l'mp3 prodotto con qualsiasi player.