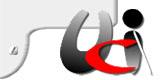Guida per DVD Decrypter.
Premessa. Quando la guida fa riferimento a comandi da cliccare col mouse, o pulsanti di forma varia, si tenga presente che tali comandi si trovano tutti nei menù o premendo il tasto applicazioni. Al momento DVD Decrypter è il ripper più completo - nonostante quello che dicono le vecchie comparazioni - e può fare molte altre cose oltre che rippare. Può fare molto con il vostro drive DVD, per esempio cambiare la regione, creare un'immagine di qualsiasi DVD che poi può essere montata come un DVD virtuale usando programmi come Daemon Tools, e può anche scrivere queste immagini su DVD (ammesso che entrino su un DVD-5).
Prima di cominciare DVD Decrypter necessita che sia installato un layer ASPI. Se ottenete il messaggio di errore "ASPI Initialization failed" quando lanciate DVD Decrypter allora prima di continuare dovete installare un layer ASPI.
DVD Decrypter ha 3 modalità operative principali: File mode, che tratta separatamente ciascun file VOB, in maniera piuttosto simile alla versione 1.0. Ifo Mode è stato introdotto nella versione 3.1.0.0 e finalmente ci ha portato l'IFO parsing che gli altri rippers hanno offerto per un lungo periodo. Poi abbiamo l' ISO mode che vi permette di creare e masterizzate immagini. Di seguito illustrerò tutte queste modalità operative.
File mode Il file mode può essere selezionato premendo F dopo aver lanciato DVD Decrypter. Come potete vedere questa modalità è abbastanza semplice. DVD Decrypter selezionerà di default il file VOB relativo al video principale e il file IFO corrispondente. Se avete bisogno di altri file dovete semplicemente cliccare su di essi e questi si evidenzieranno di blu. A questo punto potete iniziare il processo di rippaggio premendo il grosso bottone a forma di DVD. Se volete cambiare il percorso dove verrà posizionato il file di uscita cliccate sul piccolo bottone che ricorda l'icona di Microsoft Explorer nella sezione Destinazioni della GUI (a sinistra di VTS_01_4.VOB. Ma potete fare di più: cliccate con il bottone destro su un file VOB e otterrete questo menù: Decrypt fa partire direttamente il decrypt, Decrypt From permette di iniziare a decriptare da un PGC selezionato da voi. Quindi per esempio potete saltare il logo di una casa produttrice all'inizio del film. Ad ogni modo in un caso del genere forse fareste meglio a passare all' IFO mode dato che ci potrebbero essere altre cose [da togliere ndt] nella sequenza principale. Properties mostra alcune proprietà di base del file VOB e Stream Processing permette di selezionare quali streams saranno rippati e di estrarne alcuni direttamente su un file separato. Questo è il menù che appare quando si clicca su Stream Processing. Deselezionate lo stream che non volete sia compreso nel file di uscita. Se volete salvare la seconda traccia audio (0x81) su un file separato cliccate su 0x81, quindi selezionate Demux to new file invece che Include in VOB.
Con DVD Decrypt si possono anche rimappare gli streams. Facciamo il caso che non vogliate lo stream audio 0x80, quindi dovreste deselezionarlo, quindi cliccare su 0x81 e selezionare Map to 0x80 in modo che questo diventi il primo stream (alcuni programmi non accettano VOBs che non hanno lo stream audio 0x80). Se lo stream processing vi ha confuso, non lo usate... Non è così necessario e in fondo nell'era degli HD da 100 Gb cosa significano un paio di centinaia di mega in più.
Infine abbiamo il menù Settings (Tools - Settings) che però è illustrato successivamente, visto che spesso non è necessario. Ci sono poi un paio di cosette utili che trovano applicazione in tutte le modalità operative, come il logfile.
Passiamo ora all'IFO mode. Ovviamente se usate il File mode la guida per voi finisce qui ;) IFO mode Si accede all'IFO mode premendo I una volta lanciato il programma. Se avete già usato un ripper capace di fare l'IFO parsing quanto segue vi risulterà abbastanza semplice. Per prima cosa abbiamo la lista dei PGC. Se il vostro disco ha più VTS sets ne vedrete più nella lista che nello screenshot, ma di default sarà già selezionato il film principale, quindi non vi dovete preoccupare. Se avete un paio di PGCs molto lunghi nello stesso VTS set probabilmente avete un disco multiangle oppure un video ramificato a sezioni disgiunte. In questo caso selezionate il PGC che corrisponde a quello che vi interessa (per esempio in Independence Day il PGC più lungo contiene il director's cut e il più corto l'edizione teatrale). Anche la lista dei capitoli è abbastanza semplice da usare. Di default sono selezionati tutti i capitoli, se volete rippare solo alcuni capitoli dovete semplicemente deselezionare quelli che non vi interessano. Per quanto riguarda le cells, non toccate niente se non sapete cosa state facendo. Adesso potete cominciare a rippare premendo il bottone grande a forma di DVD.
Ma come fare se volessimo rippare solamente il flusso audio, o estrarre i vari streams in file separati? Ci serve la sezione Stream Processing. Cliccate sulla linguetta Stream Processing: Per abilitare lo Stream Processing dovete selezionare Enable Stream Processing. Qui DVD Decrypter elencherà tutti gli streams disponibili nel PGC selezionato. Se non volete che l'uscita contenga un certo stream dovete semplicemente deselezionarlo. Nello screenshot ho deselezionato lo stream 0x80 (primo stream audio) così il mio VOB di output conterrà solamente il secondo stream audio. Di default tutti gli stream sono settati su Direct Stream Copy dunque saranno tutti presenti nel VOB di uscita. Se volete estrarre uno stream su un file separato dovete selezionare Demux: La configurazione che vi mostro semuxerà la seconda traccia audio, così otterrete un file VOB di uscita che conterrà tutte le tracce audio tranne la seconda, e un file AC3 che conterrà la seconda traccia audio. Una volta abilitato lo stream processing potrete visualizzare alcune informazioni addizionali su uno stream spostandoci sopra il puntatore del mouse. Se avete abilitato lo stream processing, una volta finito il processo di rip troverete un file txt in più nella cartella. Aprendolo troverete qualcosa come questo: 0x20 - SUBTITLE / Delay: -66ms 0x21 - SUBTITLE / Delay: -66ms 0x80 - AC3 - 6ch / 48kHz / DRC / Delay: -67ms 0x81 - AC3 - 6ch / 48kHz / DRC / Delay: -67ms I valori del ritardo possono essere utili ai fini della sincronizzazione.
Per esempio se estraete la seconda traccia audio in un file AC3 come illustrato sopra dovrete settare a -67ms il ritardo nel vostro programma di encoding per ottenere audio e video in sincronia.
Adesso passiamo all'ISO mode. Se usate l'IFO mode questa guida per voi finisce qui ;) ISO mode Attualmente ci sono 2 ISO mode, una per leggere e una per scrivere. Per prima cosa diamo un'occhiata alla modalità in lettura alla quale si accede premendo R dopo aver lanciato DVD Decrypter. DVD Decrypter visualizzerà ogni tipo di informazione riguardante il disco all'interno del drive. Molte di queste non sono importanti, ma c'è una cosa che gioca un ruolo fondamentale se avete intenzione di masterizzare l'immagine su un DVD. Se il numero degli strati è uguale a 2 non potete masterizzare l'immagine ISO perché i DVD vergini hanno un solo strato.
Tuttavia per avere semplicemente un backup completo del DVD sul vostro HD questo non ha importanza. A questo punto potete cominciare a rippare premendo il grosso bottone a forma di DVD o, se volete cambiare il percorso o il nome del file di uscita, cliccare prima sul piccolo bottone simile all'icona dell'Explorer. Una volta finito potete montare l'ISO come un DVD virtuale usando programmi come Daemon Tools.
Ma vediamo come masterizzare l'immagine di un DVD: Per accedere alla modalità ISO writing premete W. Prima di tutto cliccate sul piccolo bottone simile all'icona dell'Explorer nella parte sinistra dell'interfaccia per selezionare l'immagine da masterizzare. Nella parte destra DVD Decrypter elencherà alcune informazioni sul disco attualmente nel masterizzatore. Se il disco non è vuoto il bottone per masterizzare (ancora una volta quello a forma di DVD) non sarà attivo. Se il vostro masterizzatore supporta il BURN-Proof selezionate questa opzione, se volete prima fare una simulazione selezionate Test Mode. In questo modo il processo di scrittura sarà solo simulato e nessun dato sarà trasferito sul vostro DVD. Infine abbiamo i settaggi. Per masterizzare un DVD i settaggi di default (Data Type: MODE1/2048, Write Mode: DVD and Write Speed: MAX) dovrebbero andare bene, se volete modificare la velocità di scrittura ovviamente potéte farlo. I settaggi per Data Type e Write Mode potrebbero essere usati anche per masterizzare normali immagini ISO di CD-ROM, ma questo argomento è al di fuori degli scopi di questa guida.
Una volta che avete completato i settaggi premete il bottone a forma di DVD. General stuff Ci sono alcune operazioni che trovano applicazione in ogni modalità di utilizzo. Il log: premendo L viene visualizzato il log. Tutto quello che fa DVD Decrypter viene loggato, cosa che vi permetterà di identificare facilmente qualsiasi problema che si potrebbe verificare. Il log è anche uno strumento molto utile quando si segnalano degli errori, quindi non dimenticate di controllare il log prima di riportare un errore e di includere nella vostra segnalazione l'errore riportato nel log ;).
Questo è il menù che vi si presenterà quando cliccate con il tasto destro sul drive sorgente in una qualsiasi modalità di operazione di DVD Decrypter. Molte di queste opzioni non hanno veramente bisogno di alcuna spiegazione.
Erase Disc si può usare ovviamente solo con un masterizzatore DVD e con dischi riscrivibili. Capability mostra cosa è in grado di fare il drive selezionato ed infine abbiamo il sub menù Region che vi permette di visualizzare la regione corrente del drive (se il vostro drive è region free otterrete un errore, ma non c'è niente di cui preoccuparsi) e di cambiarla. Se il vostro drive è region locked fareste meglio a renderlo region free.
Infine abbiamo alcuni strumenti di region patching a cui potete accedere via Tools - IFO: Region Information permette di selezionare qualsiasi file IFO e visualizzare le sue regioni. Region patch permette di modificare le informazioni sulla regione di qualsiasi file IFO (ovviamente il file deve essere scrivibile, non potete cambiare la regione di un file IFO su un DVD).