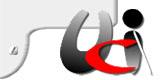Backup del disco fisso. Utility di Windows XP e Ghost. Differenze tra le due metodologie.
anche se la filosofia dei due programmi è simile, questi hanno delle peculiarità e funzionalità differenti, dettagliate negli articoli che seguono.
Backup di una partizione.
Per effettuare il backup, ovvero la clonazione, di una partizione, procederemo nel modo seguente.
Avviamo il computer con il dischetto d’avvio di Ghost. All’avvio dell’applicazione andiamo su Partition, poi su To Image.
Scegliamo il disco sul quale si trova la partizione (nel caso avessimo più di un disco), infine evidenziamo la partizione che desideriamo copiare.
Il programma ci permetterà di selezionare la destinazione del file immagine con una finestra tipo Esplora Risorse. Se selezioniamo il masterizzatore dovremo avere a portata di mano uno o più cd vergini da masterizzare; in questo caso non assegniamo il nome al file (se ne occuperà Ghost), poiché i CD da creare potrebbero essere più di uno.
Possiamo anche scegliere di creare l’immagine in un’altra partizione del disco stesso o di un altro disco fisso ed in questo caso possiamo anche dare un nome al file.
Fatto questo, Ghost ci chiederà se procedere con la copia della partizione e quale tipo di compressione vogliamo utilizzare: High, Fast o None, ovvero alta, veloce e nessuna. Dopo di che inizierà la copia.
In caso di copia su CD si riceverà, di volta in volta, la segnalazione della necessità di inserire un altro supporto su cui scrivere. Finita l’operazione di copia, possiamo uscire immediatamente dal programma o procedere con la verifica dell’immagine creata, utilizzando l’opzione Check nel menù principale, per essere certi di avere un’immagine non corrotta.
Clonare un disco.
Per copiare il contenuto di un intero disco verso un altro disco (chi possiede un masterizzatore di DVD potrebbe anche scegliere di clonare l’intero disco su DVD, e quindi sceglierà l’opzione To Image), i passi da compiere sono molto simili a quelli riportati per la copia di una partizione: Local, Disk, To Disk (To Image per chi possiede un masterizzatore DVD). Scegliere il disco di origine e il disco sorgente. Se i due dischi non dovessero avere la stessa capacità, Ghost ridimensionerà le eventuali partizioni presenti, lasciando comunque la possibilità di modificare la dimensione a piacimento dell’utente. Quindi avviare la copia.
Il disco sorgente diventerà così un clone del disco origine, con la stessa tabella delle partizioni, gli stessi dati, gli stessi sistemi operativi. Questa opzione è ideale se si desidera cambiare il proprio disco fisso contro un disco più capiente senza dover installare ex novo il sistema operativo, i programmi ecc.
Multiboot.
Ci sono alcune avvertenze da farsi a coloro che utilizzano più sistemi operativi sulla stessa macchina.
Se utilizzate l’opzione multiboot di Windows, non dovreste avere problemi.
Se invece utilizzate XOSL, LILO, Boot Magic, o altri boot manager, potreste avere qualche difficoltà: il disco clone non si avvierà, avvierà solo il sistema sulla partizione 1 o darà comunque messaggi di errore. Questo è dovuto al fatto che la maggioranza dei boot manager crea una partizione particolare non copiabile da Ghost in cui risiedono i file per l’avvio.
Riguardo a XOSL (ma valido anche per LILO e, credo, anche per gli altri), è di procedere alla disinstallazione del boot manager prima di clonare il disco e di fare una nuova installazione una volta copiato il disco.
Ripristinare un backup.
Per ripristinare un’immagine che abbiamo creato, vuoi per un problema al sistema operativo, vuoi per altre ragioni, procederemo come segue.
Per immagine copiata su una partizione: da Local, Partition, quindi From Image. Selezioniamo il disco o l’unità cd nella quale si trova la nostra immagine, poi selezioniamo il disco e la partizione di destinazione. Ghost chiederà “Procede with Partition Dump?” Rispondere in modo affermativo.
Finito il trasferimento riavviare.
Per immagine copiata su un disco: da Local, Disk, quindi From Image. Selezionare l’immagine e poi il disco sorgente. Procedere come descritto per la partizione.
Alcuni consigli sull’uso di Ghost.
Ghost è uno strumento ideale per avere un sistema operativo pronto in pochi minuti in caso di guasto, malfunzionamento dello stesso o virus.
Piuttosto che perdere ore per installare il Sistema Operativo e tutti i programmi, nel giro di pochi minuti abbiamo la possibilità di ripristinare un sistema perfettamente funzionante.
Suggerimenti per un uso ottimale del programma e per ottenere buoni risultati:
Installare ex novo il sistema operativo, i programmi, i driver delle periferiche; non tenere MAI dati sulla partizione che contiene il sistema operativo, meglio creare una partizione logica sulla quale tenere documenti, email, ecc. (anche per Outlook meglio spostare i file di archiviazione .DBX o .PST, a seconda della versione).
Fare la copia Ghost del Sistema Operativo. Se amiamo pasticciare e provare programmi nuovi che magari rendono instabile il computer, avremo sempre una copia pronta in pochi minuti e con i nostri programmi preferiti installati.
Fare sempre una copia della partizione prima di sovrascriverla con quella salvata in precedenza: con Ghost Explorer potremo estrarre le parti che abbiamo dimenticato di trasferire o che non compaiono nel nostro originale backup, (comprese le impostazioni di alcuni programmi).
Se si usano più sistemi operativi, il Sistema Operativo residente sulla partizione 2 va rimesso sulla 2! Se proviamo a metterlo su di un’altra partizione, si possono avere problemi (o il sistema non si avvierà). Se comunque non si può fare altrimenti, accertarsi di poter accedere a quella partizione, una volta ripristinata l’immagine, in modo da poter cambiare i parametri di avvio (nel caso di windows il file boot.ini).
- Per partizioni NTFS ricordate che DOS non le legge, quindi sarebbe ideale avere un altro Sistema Operativo su NTFS per poter modificare il file di avvio. Ci sono programmi come Active@ NTFS Reader che permettono di leggere le partizioni NTFS anche da DOS, copiando il programma su di un floppy disk avviabile.
A dispetto della nostra sempre maggiore dipendenza dal personal computer, la maggior parte di noi si dimentica di applicare delle semplici regole che permettono di proteggere i nostri preziosi dati e di evitare spiacevoli problemi qualora dovesse presentarsi un crash di sistema.
Realizzare di aver perso mesi di lavoro, le relazioni scritte in anni ed anni, le fotografie dei propri viaggi, i preziosi dati finanziari quotidianamente aggiornati, lascia l'amaro in bocca. Gli imprevisti, purtroppo, sono infatti sempre in agguato: proprio per questo motivo è bene adottare le opportune precauzioni che ci permettono di evitare il peggio.
I dati possono volatilizzarsi o risultare illeggibili non solo nella malaugurata ipotesi di un danno fisico relativo al disco fisso installato all'interno del proprio personal computer. Vi è mai capitato, per esempio, di effettuare un nuovo partizionamento del disco fisso ed una successiva riformattazione completa con lo scopo di effettuare la reinstallazione del sistema operativo e di realizzare, solo ad operazione compiuta, di aver dimenticato preziosi file sul disco - ora praticamente irrecuperabili - e di non possederne una copia?
L'adozione di efficaci politiche di backup non evita che i dati presenti all'interno del nostro personal computer possano andare perduti ma permette, nel caso in cui ciò dovesse accadere, di recuperarli senza alcuno sforzo.
La maggior parte di coloro che utilizzano il personal computer, soprattutto per lavoro, sostiene, talvolta a torto ma molto più spesso a ragione, di avere poco tempo a disposizione per effettuare copie di backup dei file più importanti presenti all'interno del personal computer e preferisce rimandare tale operazione di giorno in giorno.
Ci proponiamo quindi di presentare una serie di soluzioni che consentono di mettere al sicuro i dati più importanti in poco tempo e con un minimo sforzo: chi adduce motivi di tempo a sua discolpa, non avrà ora più scusanti...
Backup completo, differenziale ed incrementale: le differenze.
Innanzitutto, il backup è - sostanzialmente - la copia di sicurezza dei dati. Adottare una politica di backup significa scegliere una delle principali tre metodologie di salvataggio dei dati: l'utente può in genere optare fra tre tipi di backup: completo, differenziale ed incrementale.
Queste tre possibilità sono di solito contemplate nella maggior parte dei software, commerciali e non. Il backup completo consiste nel creare copie di salvataggio di tutti i file contenuti nelle cartelle specificate. Se si esegue periodicamente l'operazione di backup, tale scelta può risultare estremamente inadatta, vuoi per il tempo richiesto per portarla a termine, vuoi per l'inutile ridondanza di informazioni.
Supponiamo di aver provveduto alla creazione di un backup completo. Qualche giorno dopo effettuiamo nuovamente la stessa operazione. Riflettendo un momento sull'operazione compiuta ci accorgeremo certamente che molte informazioni presenti nel nuovo archivio di backup appena creato, non avendo subìto variazioni, sono assolutamente identiche a quelle salvate pochi giorni prima. Tirando le somme ci accorgiamo di aver sprecato solo tempo e spazio sul supporto di memorizzazione usato per il backup.
La soluzione di effettuare più o meno frequentemente backup completi rivela quindi la sua completa inefficacia.
Nel caso del backup differenziale, il programma si prende cura di verificare se i file che devono essere nuovamente archiviati siano stati modificati dopo l'ultimo backup completo. Il vantaggio principale consiste quindi nella drastica diminuzione dei tempi richiesti per le operazioni di salvataggio.
Se, da utenti attenti, scrupolosi e previdenti, si effettua con regolarità i propri backup, è bene orientarsi sul backup incrementale che risulta indicato nella maggior parte delle situazioni. In questo caso viene creata una copia di sicurezza di tutti e soli quei file che sono stati aggiunti o modificati dopo l'ultimo backup (completo o meno). Il tempo che è possibile risparmiare durante la fase di backup è ancora maggiore rispetto alla soluzione differenziale anche se quest'ultima è molto più rapida qualora si voglia ripristinare un archivio di backup.
L'adozione di una soluzione piuttosto che un'altra dipende comunque in primo luogo dall'importanza delle informazioni, dalla mole dei dati e dal numero di file che quotidianamente vengono creati o modificati. Riferendoci ad un utente che utilizzi il personal computer soprattutto per lavoro e le cui informazioni siano di grande importanza, egli può ragionevolmente programmare un backup completo periodico (per esempio ogni settimana) integrandolo con backup quotidiano che provveda al salvataggio di tutti e soli i file modificati nel corso della giornata.
Di seguito proponiamo alcuni ottimi software per la creazione e la gestione di archivi di backup (Cobian Backup, Backup4All, PolderBackup); un software per la creazione di copie di backup dei driver in uso (WinDriversBackup PE); un programma che permette di recuperare file che si ritenevano irrimediabilmente perduti (PC Inspector File Recovery) e tre software per creare copie di backup delle e-mail di Outlook Express, Mozilla e Thunderbird.
Cosa offre Windows XP. L'ultimo sistema operativo Microsoft offre una buona soluzione per la creazione e la gestione di archivi di backup. L'utilità Backup, raggiungibile accedendo al menù Start , Tutti i programmi, Accessori , Utilità di sistema , Backup, derivata direttamente da Windows 2000, è lo strumento fornito "di serie" insieme con il sistema operativo.
La procedura guidata è certamente il metodo più semplice e più rapido per effettuare una copia di sicurezza delle informazioni più importanti memorizzate sul proprio personal computer. Una volta avviata l'utility di backup, è possibile scegliere se effettuare una copia della propria cartella Documenti, dei siti Preferiti, del contenuto del desktop; delle informazioni chiave che consentano il ripristino delle funzionalità del computer in uso (ad esempio nel caso di un errore irreversibile di Windows); di cartelle specifiche.
L'utilità inclusa in Windows XP permette finalmente anche un'efficace pianificazione per l'esecuzione automatica dei backup.
Chi possedesse, invece, versioni diverse di Windows può orientarsi su Backup4All: questo programma consente, infatti, di pianificare l'esecuzione automatica di una o più copie di backup (è sufficiente accedere al menù View, cliccare sull'opzione Properties quindi sul pulsante Scheduler): è necessario ricordare però che, affinché le operazioni di backup avvengano automaticamente, Backup4All deve essere in esecuzione. E' per questo che in fase di installazione il programma richiede se deve essere eseguito ad ogni avvio di Windows.
La procedura di backup inclusa insieme con Windows XP può essere avviata in due modalità: quella "passo-passo" oppure quella avanzata. In entrambi i casi è possibile effettuare il backup di tutte le informazioni chiave memorizzate sul proprio sistema.