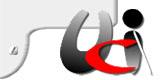Come creare una partizione sul disco rigido.
Prima soluzione:
Si può usare DiskPart per Partizionare un disco rigido.
DiskPart.exe è un interprete dei comandi in modalità testo che consente di gestire oggetti, ad esempio dischi, partizioni o volumi, mediante script per automatizzare le operazioni da compiere oppure, dando un comando diretto dal prompt dei comandi.
L'utility è simile a quella di gestione del disco offerta dal Setup del sistema operativo.
È possibile elencare gli oggetti disponibili e determinare il numero o la lettera di unità dell'oggetto, utilizzando i comandi list disk, list volume e list partition.
Quando si utilizzano i comandi list, viene visualizzato un asterisco (*) accanto all'oggetto il cui stato è attivo.
Ecco di seguito alcuni dei comandi:
- Diskpart /add, crea una nuova partizione.
- Diskpart /delete, elimina una partizione esistente.
L'articolo seguente riporta la descrizione completa del comando e degli switches disponibili: http://www.microsoft.com/technet/prodtechnol/windowsserver2003/it/library/ServerHelp/ca099518-dde5-4eac-a1f1-38eff6e3e509.mspx
********
Seconda soluzione:
Partizionare in autonomia un h d con xp
Ecco la possibilità, nascosta nei meandri di Windows XP, di partizionare e formattare un hard disk in completa autonomia.
Premetto che l'autonomia è data dal fatto che l'hard disk deve essere installato come primary slave o secondary master/slave. In poche parole deve essere messo come secondo/terzo/quarto hard disk.
Una ottima soluzione è data dai rack, cioè quei cassetti estraibili in cui possiamo inserire un hard disk ed estrarlo/scambiarlo con un altro facilmente.
Da qualche tempo si stanno diffondendo anche i rack su porta USB con cui è possibile portare una unità hard disk da un computer ad un altro con estrema semplicità.
Torniamo alle funzioni che ha Windows XP ben nascoste (forse per non indurre in tentazioni persone poco esperte).
Se non avete abbastanza conoscenze su cosa sia una partizione, un disco fisico, un disco logico, eccetera, non avventuratevi da soli in una simile impresa!
Immaginiamo una situazione in cui potreste venire a trovarvi:
- avete montato sulla vostra macchina due rack ed avete a disposizione quattro cassetti, di cui uno vuoto.
- Avete comprato un hard disk e lo avete inserito dentro il cassetto, ma aspettate qualcuno che, tramite CD di Windows, venga a partizionarlo e a formattarlo.
Invece di aspettare questa persona, permanentemente oberata di impegni, procedete come segue:
- Assicuratevi che l'hard disk venga visto dal sistema andando nell'elenco dell'hardware installato.
- Andate su Pannello di controllo e entrate nelle risorse di sistema (Sistema).
- Spostatevi nella scheda Hardware e cliccate sul pulsante Gestione periferiche.
- Dalla visualizzazione ad albero scegliete il ramo Unità disco, apritelo e controllate la presenza del nuovo hard disk (solitamente lo identificate dalla marca).
- L'hard disk esiste, quindi chiudete tutto.
- Andate nuovamente su Pannello di controllo e ora scegliete Strumenti di amministrazione.
- Selezionate Gestione computer e battete invio.
- Vi trovate su una visualizzazione ad albero (siamo nei meandri di XP).
- Scendete giù fino al ramo Archiviazione e poi ancora giù fino a Gestione disco.
- Windows dovrebbe già aver spostato il focus sull'elenco dei dischi logici, se non lo ha fatto premete Tab.
- Siamo sulla lista dei dischi logici in cui è possibile eliminare una partizione e fare tante altre belle cose.
- Nella lista dei dischi logici il tasto applicazioni non funziona, quindi, per avere il menù di contesto dovete girare Jaws al PC e cliccare di destro sulla lettera di unità.
- Nel caso si voglia eliminare o creare una partizione spostiamoci con Tab su un ulteriore elenco: quello dei dischi fisici.
- Questa visualizzazione è un po' ostica per Jaws. Dovete spostarvi su o giù e leggere con Insert+Freccia su.
- Questo è l'elenco dei dischi fisici montati sul vostro computer, incluse le unità removibili come i lettori CD o DVD.
- Qui bisogna fare molta attenzione alle manovre che si fanno. Un click sbagliato potrebbe farvi eliminare la partizione che non volevate eliminare! Comunque Windows vi chiederà sempre conferma.
- Qui i dischi rigidi non hanno un nome, ma vengono chiamati Disco 0, Disco 1, Eccetera.
- Ad esempio Per controllare a quale corrisponde il Disco 1, cliccate di destro sul nome Disco 1, scegliete proprietà e assicuratevi che corrisponda all'hard disk che volete partizionare.
- Se siete sicuri di quello che state per fare, girate il Jaws al PC, assicuratevi di essere sulla riga corrispondente al disco che volete partizionare.
- Ogni disco contiene informazioni su diverse righe.
- La prima descrive il numero di disco fisico (Disco 0, Disco 1, CD-Rom 0, eccetera).
- La seconda la tipologia del disco (di base, CD-Rom, Eccetera) e la lettera di unità logica che occupa (C, D, E, Eccetera).
- Nella terza linea ci sono le dimensioni totali del disco e le dimensioni delle varie partizioni logiche che contiene.
- La quarta dice lo stato del disco (Pronto, integro, eccetera) e delle sue unità logiche.
- Se volete eliminare una partizione, spostatevi sempre col cursore Jaws su una lettera di unità logica e cliccate di destro. Scendete giù fino a elimina partizione e seguite passo passo la finestra di Windows che vi guiderà nel processo. Attenzione sempre a quello che fate!
- Se volete creare una partizione, spostatevi nella quarta linea di una unità fisica e cliccate di destro sul suo stato di partizione, quella che inizia con la parola "Pronto" e cliccate di destro sulla scritta "Non disponibile" o qualcosa del genere. Poi scendete giù fino a crea nuova partizione. Da li Windows vi chiederà di confermare alcune scelte che dovrete per forza di cose compiere.
Attenzione! Questi sono passaggi molto delicati! Se non siete sicuri di quello che state per fare non fatelo!