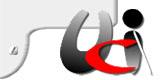DiKe 3.7 accessibile.
Test al 18 Dicembre 2006.
******* Test non vedente ********
Screen-reader usato: Jaws versioni 4.02, 4.51, 5.10, 6.10, 6.20.
Premesse:
- Con il link che ci è stato fornito è stato semplice scaricare il file zip contenente il file setup.exe per l'installazione della versione accessibile del software.
- Come raccomandato nelle specifiche del produttore, è stato disinstallato il programma precedente ed installata la nuova versione. Nessun problema riguardo alla disinstallazione del software e alla sua nuova installazione.
- All'avvio del programma DiKe nessun problema riguardo l'avvio, la lettura della licenza e i pulsanti per chiudere la schermata. La lettura della licenza viene proposta solo la prima volta che si avvia la nuova versione.
- Al riavvio del programma DiKe, ci si rende conto subito che la filosofia del suo utilizzo è cambiata totalmente. Ci si ritrova in una sorta di gabbia dalla quale si può gestire tutto da tastiera, con i comandi che sono proposti, direttamente nella schermata, sotto forma di pulsanti.
- La barra dei menu è molto semplificata, anche se, a dire il vero, non occorre usarla.
- La soluzione è ottima e ci si sposta sui pulsanti con il tasto tab o con le frecce verticali. I pulsanti si comandano con invio o barra spaziatrice.
********* Inizio test a partire dall'avvio del programma DiKe *********
- Appena si apre il programma ci troviamo sul pulsante apri che serve ad aprire un file da firmare. Premendo invio si apre la finestra che ci consente di cercare il file da firmare sul nostro computer. Questa finestra è composta da vari campi ed è completamente accessibile con Jaws. Dopo il campo che contiene il pulsante chiudi, se si preme tab troveremo un campo che non si capisce cosa contiene, ma Jaws lo interpreta come se fosse una barra di scorrimento. Non è un problema, visto che riusciamo, ignorando questo campo, a caricare in memoria qualsiasi file dal nostro computer.
- Scelto il file e premuto invio sul nome del file o sul pulsante OK, si apre la schermata successiva che contiene i comandi, rappresentati sempre da pulsanti, occorrenti per continuare. Jaws ci legge automaticamente tutti i dettagli del file caricato in memoria.
- Ci troviamo subito sul pulsante visualizza documento e, premendo invio, si apre il programma associato al documento da firmare che ci consente di leggere il suo contenuto. Dopo aver letto in piena coscienza il documento al quale dobbiamo apporre la firma, con alt più F4, chiudiamo il documento e ritorniamo sul pulsante visualizza documento.
- Premendo tab ci spostiamo sul pulsante chiudi, da usarsi quando si vuole annullare o quando abbiamo ultimato la procedura di firma.
- Con tab ci spostiamo sugli altri campi che contengono i seguenti pulsanti: firma, Firma e marca e Marca.
- Usando il pulsante firma, nessun problema a firmare in piena autonomia un documento. Nota bene: quando abbiamo scelto la cartella nella quale salvare il documento firmato, il programma ci chiede conferma se la cartella scelta va bene, cosa in più, ma che non guasta. La cosa che disorienta un poco, è la richiesta dell'inserimento della card e del pin, in una schermata che in realtà prevede di dover premere invio su un pulsante OK, mentre lo screen-reader legge che bisogna inserire la card ed il pin. Insomma si è portati a digitare il pin in una schermata dove invece bisogna premere invio per andare alla vera schermata per l'inserimento del pin.
- A firma avvenuta, Jaws perde il fuoco della pagina e bisogna chiudere con alt più F4 per ritornare sulla schermata della gestione dei file e ricaricare il file firmato per poter controllare se la firma è corretta. Se si vuole evitare di ricaricare il file si può leggere il risultato con il cursore del mouse esplorando lo schermo. Nota bene: I dettagli del file vengono letti ogni volta che si cambia schermata. La cosa è molto ridondante anche se meglio abbondare che deficere.
- Quando siamo sul campo che mostra l'avvenuta firma del documento, possiamo leggere riga per riga con le frecce. Lo spazio contiene anche due link: il primo link la cui etichetta dice Premi per visualizzare il certificato, non serve a visualizzare il certificato, ma serve a scaricare dal sito di Infocamere il file che contiene il certificato di firma di chi ha firmato il documento. Questa etichetta deve essere corretta. Il secondo link è OK.
- Quando inseriamo il codice pin, si convalida con invio, ma se premiamo tab invece di premere invio, troviamo tutti i campi che contengono i pulsanti sui quali un vedente clicca con il mouse per inserire i numeri da 0 a 9 ed un pulsante per cancellare il campo editazione. Dopo tutti questi pulsanti ci sono anche i due campi che contengono i pulsanti OK ed annulla.
- Dando invio dopo la digitazione del pin o dando invio sul pulsante OK, la procedura controlla se il pin è esatto e se la card ha un secondo pin di sicurezza, chiede anche questo, proponendo un secondo campo di editazione senza proporre come prima una pagina con il solo pulsante OK. Quindi tutto regolare. Nota bene: Dopo aver inserito il secondo pin, se premiamo tab, non troveremo i pulsanti per inserire i numeri da 0 a 9 con il mouse, ma troveremo direttamente OK ed annulla, quindi tutto regolare. La prima parte dovrebbe essere modificata come questa, oppure, viceversa, se i campi con i pulsanti per i numeri sono voluti, bisogna rendere la seconda come la prima. Il resto è tutto normale.
- Se si usa il comando firma e marca, dopo aver firmato il documento, viene chiesto di inserire userid e password per la marca temporale che è a pagamento. Tutto accessibile.
- Non avendo marche temporali, non è stato possibile verificare la marcatura temporale. Usando il pulsante Marca, che in realtà non serve a marcare i documenti, ma serve ad inserire le credenziali per avere a disposizioni le marche acquistate, si apre la schermata che consente di inserire userid e password che si ricevono quando si acquistano le marche. La schermata è accessibile in ogni parte. Avendo fatto la prova ad inserire le vecchie credenziali CSTCARM/infocam, mi ha ritornato errore di dati non corretti. Però, ora non è possibile andare a cancellare i dati, annullando l'inserimento, ma non trovo nemmeno il comando per inserire i parametri nuovi, qualora Infocamere ce li fornisse, oppure, se li volessi acquistare.
- Quando premo invio sul comando marca, etichetta che va corretta, dovrebbe essere per esempio convalida marche acquistate o simile, viene solo fornito il messaggio di errore per i dati inseriti non validi, quindi, mi restituisce un messaggio di errore e posso solo chiudere la schermata. La cosa è grave e va corretta subito, a meno che non è previsto un'altra procedura da farsi via web.
- Tutti gli altri comandi della schermata principale sono: Esci: Serve ad uscire dal programma DiKe. Nessun problema. Lettore utente: ci consente di identificare il lettore che abbiamo disponibile sul computer. Tutto OK. Cambia pin: ci consente di cambiare il pin della nostra smart card. Tutto OK. Verifica smart card: ci consente di verificare la smart card in nostro possesso. Tutto OK. Lista certificati su smart card: ci consente di leggere i certificati presenti sulla nostra smart card. Tutto OK.
- Quando si carica in memoria un documento da verificare, si apre la schermata che ci consente di eseguire la verifica della firma, ma nello stesso momento possiamo usare altri comandi, sempre pulsanti raggiungibili premendo tab, che sono: Visualizza documento: apre il programma associato e possiamo leggere il contenuto del documento. Tutto OK. Chiudi: chiude la procedura di verifica della firma e riporta alla gestione dei file. Tutto OK. Salva origine: salva il documento senza firma. Tutto OK. Stampa esito: consente di stampare l'esito della firma. Non ho capito perché non viene stampato tutto il documento con annessa firma e viene stampata la sola verifica della firma, ma è tutto OK. Firma : Serve a firmare un documento già firmato apponendo anche la propria firma. Tutto OK. Firma e marca: Serve a firmare e marcare il documento già firmato. Tutto OK, tranne la marca che non è stato possibile eseguire per mancanza delle marche temporali. Controfirma: Serve a firmare un documento già firmato, apponendo una controfirma anche per uno solo dei firmatari, sicuramente serve ad apporre una firma di garanzia. Tutto OK. Marca: Serve a dare al programma i parametri per le marche acquistate, ma non possiede un comando per il ripristino della funzionalità di questo pulsante. Infatti, nel caso si sbaglia a digitare i dati, non si può più utilizzare questo comando, a meno di qualche ripristino che è stato previsto da WEB.
- Assieme a questi comandi che sono pulsanti, premendo tab troviamo anche il campo che contiene l'esito della verifica che ci consente di leggere il risultato della verifica premendo le frecce verticali. Questo campo contiene anche due link. Il primo link la cui etichetta dice Premi per visualizzare il certificato, serve a scaricare dal sito di Infocamere il certificato di chi ha firmato il documento. Il secondo link consente di verificare on line la validità del certificato ad una determinata data ed ora. Tranne che per il primo link la cui etichetta è sbagliata come suddetto, tutto il resto è accessibile.
******* Fine test non vedente ********
Giudizio finale di accessibilità: il software, se si eccettua il problema dell'inserimento dei dati sbagliati per la marcatura temporale e se si eccettua la marca temporale che non è stato possibile verificare, risulta completamente accessibile allo screen-reader Jaws. Ho provato a gestire il programma con lo screen-reader Windows Eyes, ma è risultato inaccessibile con la versione 5.5.
Nunziante Esposito Progetto firma digitale Istituto per la Ricerca, la Formazione e la Riabilitazione dell'Unione Italiana dei Ciechi e degli Ipovedenti
commissioneosi@uiciechi.it http://www.uiciechi.it/osi
TEST ESEGUITI: