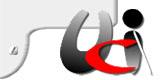Guida alla masterizzazione con Nero 7.
Nero 7, anche se è un programma non gratuito, è un ottimo programma per la masterizzazione di cd e dvd, con la possibilità di usarlo senza troppe difficoltà con uno screen-reader come Jaws.
- Una volta installato il Nero 7, ci renderemo subito conto che ha inserito alcune icone sul desktop che servono ad usare alcune cose del programma, a noi non proprio utili, e che sono da eliminare perché sarebbero solo degli oggetti inutili sul desktop.
- Se non vogliamo usare il comando Nero Burning Rom dal menu avvio, creeremo il collegamento a questo comando e lo inseriremo sul desktop. Per farlo, facciamo così:
- andare nel menù di avvio, scendere con le freccette su programmi o tutti i programmi, dare invio.
- Scendere su Nero e premere invio.
- Scegliere Nero 7 Ultra Edition e premere invio.
- Andare su audio e dare invio.
- Ci troveremo su Nero Burning ROM. Qui, premere il tasto applicazioni e scendere su “invia a”, dove bisogna dare invio.
- Spostarsi su desktop (crea collegamento) e confermare con invio.
- Abbiamo creato il nostro collegamento, quindi, per aprire il programma, bisogna andare sul desktop, selezionare l’icona di Nero Burning Rom e premere invio.
Un'altra procedura per avviare Nero è questa:
- Premere il tasto Windows per aprire il menu avvio.
- Scendere su esegui e premere invio.
- Scrivere Nero e dare invio.
Una volta aperto il programma ci compare una schermata che ci permette di scegliere la proprietà della compilation:
- Scegliamo se dobbiamo creare un cd o dvd.
- Se creare un cd o dvd in unica sessione o in multisessione, cioè rispettivamente la possibilità di masterizzare il cd in una sola volta o in tempi diversi. Questa seconda modalità, la sceglieremo se si ha l’esigenza di aggiungere dati alla compilation in un secondo momento.
- Fatta la scelta al punto precedente, per continuare dobbiamo scegliere se fare un dvd o un cd. tale scelta la facciamo tramite una casella combinata, spostandoci con la freccetta su o giù. Questi due campi per fare queste due scelte, li troviamo subito all’apertura del programma.
- Nel caso avessimo selezionato cd, se ci spostiamo con tab troveremo le seguenti tipologie di cd:
CD dati CD audio CD mixed mode CD extra CD di copia Video CD Super video CD mini DVD CD ROM (avvio) CD ROM (ibrido) CD ROM (UDF) CD ROM (UDF/ISO)
Invece se abbiamo selezionato DVD troveremo le seguenti voci:
DVD ROM (ISO) DVD di copia DVD video DVD (di avvio) DVD (UDF) DVD (UDF/ISO)
Dopo aver scelto il tipo di compilation desiderata, ISO per una compilation dati e audio per una compilation musicale, premere Invio. Poi, premere F2 per assegnare un nome al CD, scrivere il nome e confermare con Invio.
Per importare i nostri file all’interno della compilation eseguiremo i seguenti passaggi:
- Premiamo la combinazione di tasti Windows piu' M, per ridurre ad icona ed andare sulla directory nella quale sono contenuti i file da masterizzare. Selezionare quelli che ci interessano e che vogliamo aggiungere alla compilation, premere Control + c per copiarli negli appunti. Con Alt più TAB portarsi sulla finestra di Nero e incollare con Control più V.
- Per procedere alla masterizzazione premere Control più B.
- premendo tab, troviamo vari opzioni:
Velocità di scrittura,. Metodo di scrittura. Numero di copie. Protezione buffer underrun. utilizza più masterizzatori. Effettua controllo dei virus prima della masterizzazione.
- Con Tab spostarsi sul pulsante Scrivi e premere invio.
- Alla fine della scrittura ci comparirà un messaggio di scrittura eseguita correttamente. Premere spazio e per uscire dal programma premere Alt più F4. Se il programma chiede il salvataggio del progetto, con Tab spostarsi su No e dare Invio.
- La procedura sopraindicata e valida anche per la masterizzazione dei DVD.
Tasti di scelta rapida:
Proprietà compilation F7 Cerca Control + F Aggiungi file Control +D Proprietà Alt + invio Seleziona tutto Control + A Selezione masterizzatore Control +R Espelli disco Control +E Informazioni sul disco Control +i Salva brani F9 Codifica file F8
Come configurare jaws per la lettura del menù file:
- premere Alt più f, poi insert più F2.
- dalla schermata del jaws manager scegliere assegna evidenziazioni personalizzate e dare invio.
- dalla schermata successiva scegliere imposta scritte e sfondo e dare invio.
- dalla schermata "nuova configurazione" troveremo nero JCF, con tab andare su ok e dare invio.
- alla finestra successiva aggiungi evidenziazione personalizzata, andare su ok con tab e dare invio.
- alla finestra successiva troviamo colore del menù, spostarsi con Tab su ok e confermare con invio.
- Nota bene:
- quando jaws non legge i menù, per esempio, perché non sono disponibili subito dopo aver aperto il nero, anche dopo aver scelto la compilation, se non copiamo prima alcuni file e andiamo sul comando scrivi compilation Jaws non legge il menu.