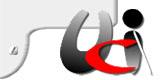Come creare e ripristinare una copia di backup del MBR.
Il Master Boot Record (abbreviato, MBR), è il settore di avvio presente sul disco fisso che contiene informazioni di importanza cruciale per il corretto caricamento del sistema operativo. Il MBR occupa i primi 512 byte dell'hard disk e conserva la tabella delle partizioni, utilizzata dal sistema per stabilire quale partizione è impostata come "attiva".
Quando, per i motivi più disparati, le informazioni presenti nel MBR dovessero danneggiarsi o venissero modificate in modo inadeguato, il rischio è quello di non poter più avviare normalmente il sistema operativo installato sul disco fisso.
Nel corso degli ultimi mesi sono tornati in auge malware che infettano il MBR. Numerosissime sono le varianti che hanno preso a diffondersi in Rete. Virus che infettavano il MBR erano molto comuni negli anni '90 mentre, successivamente, non sono stati più sviluppati malware del genere.
L'infezione del MBR è oggi "tornata di moda" perché i malware sfruttano, contemporaneamente, Funzioni mimetiche a livello kernel.
Se la strategia che vede l'infezione del MBR è molto vecchia (i primi virus che infettavano il MBR risalgono ai tempi del DOS), i malware moderni le abbinano l'impiego di efficaci e purtroppo pericolose tecniche rootkit. Grazie a questo tipo di approccio, i nuovi malware possono garantirsi l'esecuzione all'avvio del sistema operativo (il MBR è il primo ad essere caricato) senza rischiare di essere smascherati facilmente (uso di tecniche rootkit).
Iniziamo col presentare alcuni strumenti che consentono di creare una copia di backup del contenuto del MBR, ripristinabile ove ve ne fosse la necessità.
Ricorderemo poi la procedura che può essere sfruttata, attraverso l'uso della Console di ripristino di Windows, per ricostruire completamente il MBR e tentare di rendere così nuovamente avviabile il sistema operativo.
MBRwizard! Inizialmente sviluppato per risolvere eventuali problematiche ingeneratesi in seguito all'utilizzo di prodotti di disk imaging, MBRwizard si è evoluto proponendosi oggi come un'utilità gratuita in grado di sanare tutti i possibili problemi collegati al MBR.
Il funzionamento del programma si basa interamente sull'utilizzo della riga di comando. Chi preferisse fruire di una più comoda interfaccia grafica, può orientarsi su MBRwhisky in grado di fornire una GUI (Graphical User Interface) per MBwizard.
Per effettuare il backup del contenuto del MBR con MBRwizard, è sufficiente estrarre il programma in una cartella di propria scelta, sul disco fisso, quindi aprire il Prompt dei comandi e digitare quanto segue:
MBRWiz /Save=d:\MyMBR.dat
In questo caso, il contenuto del MBR verrà salvato nell'unità d:, in un file denominato MyMBR.dat. Si abbia cura di sostituire d: con la lettera di unità ove si desidera memorizzare il backup del MBR.
Per ripristinare il MBR (effettuare la procedura solo in caso di reale bisogno, ad esempio allorquando il sistema non dovesse più avviarsi), è sufficiente ricorrere al seguente comando:
MBRWiz /Restore=d:\MyMbr.dat
MBRwizard dovrà comunque essere inserito in un CD ROM di boot, come quello che può essere prodotto ricorrendo a Bart's PE Builder. Nel caso in cui non si possegga un CD di emergenza, non sarà immediatamente possibile procedere con il ripristino.
L'ultima versione di MBRwizard! è scaricabile facendo riferimento a questa pagina:
http://mbrwizard.com/download.shtml
MBRtool.
Anche MBRtool è un software gratuito che poggia sulla riga di comando. A differenza di MBRwizard dispone comunque di un menù di scelta più "amichevole".
Non dispone delle funzionalità avanzate che integra MBRwizard pur tuttavia MBRtool si mette in evidenza come un buon strumento per il backup delle informazioni contenute nel MBR.
Fiore all'occhiello di MBRtool è la procedura che dà modo di creare un dischetto di avvio od un supporto CD avviabile attraverso il quale sia possibile avviare il backup ed il ripristino del MBR.
La versione più recente di MBRtool è prelevabile dal seguente link:
http://www.diydatarecovery.nl/downloads/MBRtool_Setup.exe
HDHacker.
HDHacker consente di creare una copia di sicurezza (ripristinabile in seguito in qualunque momento) del MBR di unità fisiche (Physical drive) così come il settore di boot di dischi logici (Logical drive). E' possibile ricorrere a HDHacker, ad esempio, qualora si siano installati sul disco fisso più sistemi operativi: Windows e Linux. Effettuando una nuova installazione di Windows, il "boot loader" di Linux (LILO, per esempio) verrebbe inesorabilmente sovrascritto e sostituito.
Un backup ed un successivo ripristino del MBR possono aiutare a riportare la configurazione dell'area di avvio del disco alla situazione originaria.
HDHacker offre anche la possibilità di visionare il contenuto del MBR.
Il software HDHacker può essere scaricato dal seguente link:
http://dimio.altervista.org/stats/download.php?id=6
Utilizzo della console di ripristino di Windows
NTLDR è danneggiato o mancante. E' questo il messaggio che molto spesso appare all'accensione del personal computer allorquando Windows si rifiuti di avviarsi.
Prima regola nel momento in cui dovesse comparire il messaggio è: niente panico. In primo luogo, è bene accertarsi di aver impostato nel BIOS del personal computer la corretta sequenza di boot per le varie unità disco installate.
A questo punto, nel caso in cui la sequenza di boot fosse corretta, è possibile tentare di porre al posto giusto i file che garantiscono il corretto avvio di Windows (NTLDR e NTDETECT.COM).
Per procedere, è necessario avere a portata di mano il CD d'installazione della versione di Windows installata sul disco fisso. Il CD ROM d'installazione del sistema operativo, inoltre, deve essere aggiornato al Service Pack corrispondente alla versione presente sull'hard disk. Per questo motivo, è sempre bene accertarsi di disporre di un CD aggiornato al Service Pack più recente così come l'installazione di Windows presente sul disco fisso.
Lasciando inserito il CD ROM d'installazione di Windows (ci si accerti di impostare nel BIOS l'unità CD ROM come prima unità di boot), terminata la fase di caricamento dei driver, tra le opzioni proposte c'è quella che permette di avviare la Console di ripristino (tasto "R").
Dopo aver premuto il tasto "R", il sistema richiederà di specificare l'installazione di Windows che deve essere oggetto di manutenzione e di indicare la password dell'account amministratore. Nel caso in cui non si abbia precedentemente impostato alcuna password per l'account amministratore (scelta sconsigliata), è sufficiente premere il tasto Invio per proseguire.
A questo punto si digiti i seguenti comandi, seguiti dalla pressione del tasto Invio:
fixboot
fixmbr
Digitando quindi exit il sistema si riavvierà. A questo punto, si verifichi se Windows, stavolta, riesce a partire regolarmente oppure se venga nuovamente visualizzato il messaggio d'errore relativo ad NTLDR.
Qualora Windows non dovesse avviarsi, si acceda nuovamente alla Console di ripristino, così come fatto in precedenza e si digiti i seguenti comandi:
bootcfg /scan
bootcfg /rebuild
Dopo aver specificato la partizione in cui è installata la copia di Windows che si rifiuta di avviarsi digitare "S" e premere Invio alla comparsa del messaggio "Aggiungere l'installazione all'elenco sistemi...”, la Console di ripristino provvederà a rigenerare il file boot.ini (è il file che permette, all'avvio del personal computer, la scelta del sistema operativo da avviare). In particolare, nel caso si siano installate più versioni di Windows sullo stesso pc, il boot.ini consente la comparsa del menù di scelta iniziale).
Per ulteriori informazioni in merito, vi suggeriamo di fare riferimento ai seguenti articoli:
Analisi approfondita delle possibilità offerte dalla Recovery Console o Console di ripristino
http://www.ilsoftware.it/articoli.asp?id=2443
Windows XP: Risolvere i problemi che impediscono l'avvio del sistema operativo Come "identificatore per il caricamento".
Si può indicare una breve descrizione per il sistema operativo da avviare (es. Windows XP). Alla comparsa del messaggio "Immettere opzioni caricamento sistema operativo", possibile semplicemente premere Invio.
Digitando exit, si verifichi quindi se il sistema si avvia correttamente.
Nel caso in cui anche il secondo intervento non dovesse rivelarsi risolutivo, è bene accedere nuovamente alla Console di ripristino, servendosi del CD d'installazione di Windows.
Questa volta, al Prompt si digiti quanto segue:
copy d:\i386\ntldr c:\
copy d:\i386\ntdetect.com c:\
E' bene accertarsi di sostituire d: con la lettera di unità associata al lettore CD ROM ove è presente il supporto d'installazione di Windows.
A questo punto, dopo aver digitato exit, Windows dovrebbe finalmente riavviarsi.