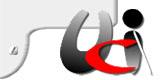USBDeview: Software per periferiche USB.
Traduzione libera di buona parte del file readme.txt contenuto nel pacchetto del programma. Questa traduzione è intercalata e seguita da considerazioni e consigli di utilizzo, nonché da spiegazioni sul come installare il programma e renderlo operativo.
Infine, sarà spiegato come avviare automaticamente un software presente su un dispositivo USB, pendrive con memoria flash, come ad esempio lo screen-reader NVDA.
Autore del software e sito di provenienza Copyright (c) 2006 - 2008 Nir Sofer, sito Web:
Da questo sito si può prelevare in seguito la versione aggiornata.
Descrizione USBDeview è una piccola utility che elenca tutte le periferiche USB che sono connesse al nostro computer, così come tutte le periferiche USB che sono state connesse ed usate in precedenza.
Per ogni periferica USB, sono fornite tutte le seguenti informazioni:
- Nome/descrizione della periferica.
- Tipo di periferica.
- Numero di serie (per periferiche di memoria di massa).
- La data e l'ora che la periferica è stata installata. .
- Identificativo rivenditore.
- Identificativo prodotto ed eventuali altre caratteristiche.
- USBDeview permette anche di disinstallare le periferiche USB usate in precedenza e di disconnettere periferiche USB che sono connesse al computer, la cosiddetta modalità di disconnessione sicura.
- Si può usare anche USBDeview su un computer in remoto, basta effettuare un login con poteri di amministratore.
- Licenza. Questa utility è rilasciata come freeware. E' permesso distribuire liberamente il pacchetto che contiene i file del programma su disco floppy, su CD-ROM, su Internet o in altro modo, ma senza addebitare nulla. Se si distribuisce questa utility, si deve includere tutti i file dell'archivio nel pacchetto che si usa per la distribuzione, senza alcuna modifica.
- Precisazioni. Il software è offerto "Come È" senza alcuna garanzia, esplicita o implicita, ma completo e senza nessuna limitazione. L'autore non sarà responsabile per nessuno dei danni diretti, conseguenti, indiretti o presunti dovuti al software con la perdita di dati o di altri danni. Chi usa il software se ne assume tutte le responsabilità.
- Uso di USBDeview. USBDeview non necessita di nessuna installazione e di nessuna DLL aggiuntiva. Basta copiare i file del programma in una cartella a piacere e far partire il file eseguibile USBDeview.exe.
La finestra principale di USBDeview mostra tutte le periferiche USB installate nel proprio sistema. Possiamo selezionare una o più periferiche e poi dare tutti i comandi possibili che mette a disposizione questo programma.
I più importanti sono:
- Comando di disconnessione. Rende possibile l'estrazione dei dispositivi selezionati dalle rispettive prese USB.
- Disconnessione sicura.
- Comando di disinstallazione. Consente di disinstallare i dispositivi selezionati.
- Comando di visualizzazione ed eventuale salvataggio.
- Visualizza In un file di testo, txt, xml o html, le informazioni dei dispositivi selezionati singolarmente o anche a gruppi, come preferito dall'utente. Inoltre, il file può essere salvato con i comandi dell'editor usato per la visualizzazione.
Nota bene: usare con molta cautela il comando di disinstallazione, perché se vengono disinstallati i driver del sistema operativo che gestiscono i dispositivi USB, le porte non saranno più funzionanti e si sarà costretti a ripristinare il computer ad una data precedente.
Disinstallare il dispositivo solo se si è sicuri della sua identità, cosa che vedremo di seguito come accertare.
Requisiti di sistema Questa utilità funziona su Windows 2000, XP, 2003, Vista, mentre Windows 98 e Windows ME non sono supportati.
Descrizione delle informazioni fornite Le informazioni fornite dal programma sono mostrate nella finestra principale, in una tabella che non può essere mostrata totalmente sullo schermo. Jaws non la legge correttamente, e non si possono usare i comandi per leggere la tabella. NVDA, invece, la legge in modo correttissimo, leggendo uno dopo l'altro il titolo della colonna ed il dato della cella corrispondente. Vedremo di seguito come fare per avere una lettura agevole anche con Jaws.
I vari campi che costituiscono la tabella sono:
- Nome periferica: Specifica il nome della periferica. Questa colonna può fornire un nome insignificante, come "dispositivo USB". Se il nome è insignificante, bisogna leggere la colonna della descrizione.
- Descrizione periferica: descrizione del dispositivo.
- Tipo periferica: tipo di dispositivo, in base al codice di classificazione delle periferiche USB.
- Collegato: specifica se la periferica è connessa in quel momento al computer. Se la periferica è connessa, si può usare il comando Disconnetti, tasto rapido F9, che disconnette in modalità sicura. Si può anche selezionare più periferiche e disconnetterle in un colpo solo.
- Disconnessione sicura: Specifica se è possibile disconnettere la periferica USB senza eseguire la disconnessione sicura. Se il valore di questa colonna è no, e si vuole disconnettere la periferica, prima si deve eseguire la disconnessione sicura con il tasto F9 o si deve usare la disconnessione sicura di Windows.
- Lettera del dispositivo: Specifica la lettera del dispositivo USB. Questa colonna è solamente attinente a dispositivi USB di memoria flash e a dispositivi CD/DVD USB.
- Numero di serie: Specifica il numero di serie del dispositivo. Questa colonna è solamente attinente a dispositivi di memoria di massa (memoria flash, CD/DVD ed hard-disk USB).
- Data creazione: Specifica la data/ora che l'apparecchiatura è stata installata. Comunque, bisogna essere consapevoli che in alcune circostanze questo valore potrebbe essere sbagliato. .
- L'ultima data di utilizzo: Specifica l'ultima volta che il dispositivo è stato usato. Questo dato si perde al riavvio del computer.
- Identificativo del rivenditore/prodotto: Specifica il numero identificativo del rivenditore e del prodotto. Per una lista non ufficiale, andare alla seguente pagina:
- http://www.linux-usb.org/usb.ids
- Classi USB /Sottoclassi/Protocollo: Specifica il numero di Classe/Sottoclasse/Protocollo della periferica secondo le specificazioni USB. Per ulteriori informazioni sulla classificazione dei dispositivi USB, andare alla pagina:
http://www.usb.org/developers/defined_class
- Hub/Porta: Specifica il numero di Hub ed il numero di porta cui è stato collegato. Questo valore è vuoto per dispositivi di memoria di massa.
- AutoPlay A cominciare dalla versione 1.10, USBDeview permette di avviare automaticamente un file su un dispositivo di memoria flash USB, inserendo il nome del file nel file AutoRun.inf.
- Si può attivare a mano l'AutoPlay, selezionando il dispositivo e poi premendo F8. In alternativa, si può controllare l'AutoPlay Quando il dispositivo viene Connesso. L'autoplay sarà attivo quando la periferica sarà connessa. Questa caratteristica funziona se il programma riconosce la lettera del drive della periferica connessa e solo se questa periferica USB è una memoria flash.
- Esegue un comando quando si inserisce un dispositivo USB Cominciando dalla versione 1.10, USBDeview permette di eseguire un comando come un file exe, cmd o bat, ogni volta che si inserisce un dispositivo USB al computer. Per il comando di avvio automatico si possono usare anche i comandi di sistema:
- %device_name% %device_desc% %drive% %serial_number% %vid% %pid%
vedremo in seguito come fare con un esempio pratico.
Collaborazione. Se si riscontrassero problemi, se si avessero suggerimenti, commenti, o nel caso si fosse riscontrato qualche errore nel programma, e si volesse fare cosa gradita all'autore, aiutandolo a migliorare il prodotto, si può spedire una comunicazione a questo indirizzo email:
nirsofer@yahoo.com
Il resto del testo, spiegazioni dei miglioramenti nel tempo del prodotto, poco utile ai fini dell'utilizzo di questo software, lo si può leggere in inglese nel file readme.txt compreso nel pacchetto del software.
Come si installa e come si utilizza questo programma. Scompattare il file USBDeviewSoftware.zip. La password usata per la compressione del software è password tutta in minuscolo. . Viene generata la cartella USBDeviewSoftware che contiene al suo interno tutti i file del programma che sono quattro. Abbiamo tre file del programma ed il file per la lingua italiana. Se si scarica il software dal sito dell'autore, bisogna scaricare a parte quest'ultimo file. .
Essendo un programma che non si installa, lo dobbiamo solo avviare e vedere come farne buon uso. Portiamoci all'interno della cartella USBDeviewSoftware, selezioniamo il file USBDeview.exe e premiamo invio. Come al solito, se si vuole avere il comando direttamente sul desktop, basta posizionarsi sul file USBDeview.exe e creare un collegamento sul desktop. .
Avviato il programma, si apre la finestra principale e ci vengono mostrate in una tabella tutte le periferiche, come impostato nelle opzioni del programma. Scorrendo la lista con le frecce verticali, avremo con Jaws una lettura poco comprensibile di tutti i dati e con NVDA una lettura molto precisa. . Facciamo un controllo di tutte le periferiche mostrate, ma non tocchiamo ancora nulla. Dobbiamo impostare il programma e poi lo useremo al meglio e come ci serve.
Inoltre, nella finestra principale, premendo tab e poi le frecce verticali, possiamo scorrere una serie di pulsanti che sono la replica di alcuni dei comandi presenti nei menu.
Per passare di nuovo alla lista delle periferiche, premere di nuovo tab. Impostazioni delle opzioni Ecco tutte le voci dei menu e al loro fianco la descrizione. Per le indicazioni sul come impostare le opzioni, saranno indicate a fianco delle voci nel menu omonimo. Le voci che non hanno un comando da tastiera, si possono usare solo da menu, mentre le opzioni sono dei comandi tipo interruttore on/off, nel senso che se diamo invio impostiamo al contrario della posizione rilevata al momento dell'apertura del menu.
Menu file.
Disconnetti Periferiche Selezionate F9, alla pressione di F9, vengono disconnesse le periferiche selezionate.
Disconnetti Tutte Le Periferiche, disconnette tutte le periferiche collegate.
Disinstalla Periferiche Selezionate, disinstalla il driver di ogni periferica selezionata. Attenzione a quello che disinstallate!
Disabilita Periferiche Selezionate F6, disabilita momentaneamente le periferiche selezionate.
Abilita Periferiche Selezionate F7, riabilita le periferiche selezionate disabilitate con il comando precedente.
Esecuzione Automatica F8, selezionando una periferica che ha sulla cartella principale un file autorun.inf, questo comando avvia il software che viene indicato nel comando open del file autorun.inf.
Salva Elementi Selezionati Ctrl più S, salva in un file di testo, per le periferiche selezionate, tutte le caratteristiche mostrate nella tabella della finestra principale. Salvando in html orizzontale o verticale, vengono mostrati, in una tabella rispettivamente orizzontale o verticale, tutti i dati delle periferiche selezionate. Con Jaws, una volta salvato questo file HTML, si può leggere agevolmente tutto con i comandi appositi dello screen-reader per le tabelle.
Proprietà Alt più Enter, apre una nuova finestra che mostra tutti i dati della periferica selezionata, quelli che sono visualizzati sempre nella tabella della finestra principale per quella periferica. Usando tab, si possono visualizzare i dati uno alla volta. Si può chiudere la finestra dando invio sul pulsante OK che si raggiunge sempre con tab.
Esci, chiude il programma.
Menu modifica.
Trova Ctrl più F, consente di trovare nella tabella iniziale una determinata periferica inserendo come dato di ricerca uno dei dati memorizzati.
Copia Elementi Selezionati Ctrl più C, copia negli appunti tutti i dati della tabella riferiti alle periferiche selezionate, per poter incollare tali dati in un documento di testo, in un editor di testi o in un messaggio di posta.
Seleziona Tutto Ctrl più A, serve a selezionare tutto e poterlo gestire con gli altri comandi del programma. Ad esempio, per poter copiare in un messaggio di posta tutte le caratteristiche delle periferiche visualizzate.
Deseleziona Tutto Ctrl più D, annulla il comando precedente.
Menu visualizza.
Visualizza Griglia, mostra la tabella con le righe di separazione tra righe e colonne.
Visualizza Consigli, mostra i consigli per tutte le operazioni che si possono fare quando si usa un comando.
Rapporto in HTML - Tutti gli Elementi, apre una pagina html che mostra una tabella con tutti i dati, uguale a quella mostrata a video, ma leggibile con i comandi di lettura tabelle di Jaws.
Rapporto in HTML - Elementi Selezionati, Mostra una pagina html come il comando precedente, ma la tabella è inerente le periferiche selezionate.
Seleziona Colonne, seleziona solo la colonna sulla quale ci troviamo. Non usabile per chi usa uno screen-reader, se non per farsi poi mostrare in una tabella i dati.
Dimensione Automatica Colonne Ctrl+Plus, dimensiona in modo automatico le colonne in base ai dati che devono contenere.
Aggiorna F5, esegue un aggiornamento per visualizzare i dati più recenti. Nota bene: per le pagine html prodotte a video, con l'apposito comando salva con nome del menu file, possiamo memorizzare sul disco fisso la pagina con i dati, come una qualunque pagina Internet.
Menu Opzioni.
Visualizza Periferiche Disconnesse, consente di visualizzare anche le periferiche non connesse, ma che sono state connesse al computer. Consiglio di disattivare questo comando ed attivarlo solo se ci serve conoscere dati di periferiche connesse in precedenza.
Visualizza Periferiche Senza Numero di Porta/Seriale, consente di visualizzare anche periferiche che non hanno numero di serie. Consiglio di tenere questo comando attivato.
Visualizza Periferiche Senza Drivers, consente di visualizzare anche periferiche che non hanno drivers. Consiglio di mantenere disattivato questo comando, attivandolo solo se collegando una periferica non viene visualizzata dal programma.
Visualizza Hub USB, consente di visualizzare come periferiche anche gli Hub, cioè i moltiplicatori di porte USB. Consiglio di tenere disattivato questo comando in modo da non incorrere nell'errore di cancellare gli Hub principali del computer, quelli che hanno le varie uscite davanti e dietro al computer.
Visualizza Messaggio Disconnessione della Periferica, consente di farvi avere un messaggio di avviso quando si scollega una periferica USB dal computer. Consiglio di tenere attivato questo comando.
Inserisci Icona nella Barra delle Applicazioni,Consente di visualizzare una icona nel system tray, come se avessimo inserito il programma in avvio automatico. Consiglio di tener attivato questo comando solo se vi serve di far partire in automatico un programma direttamente da una pendrive.
Avvia USBDeview in Modalità Nascosta, avvia il programma in modalità nascosta, per cui all'avvio del computer non ne abbiamo nessuna percezione. Quando però si collega una periferica al computer, si apre il programma. E' possibile attivarlo solo se è attivato il comando precedente. Consiglio di tenerlo attivato, tanto funziona solo se il comando precedente è attivato.
Apri Finestra alla Connessione della Periferica, apre la finestra del programma appena si connette una periferica USB al computer. Questo comando funziona solo se si attiva il comando che inserisce un'icona nel system tray. Insomma, se abbiamo l'applicazione in attesa. Consiglio di lasciare attivato questo comando, tanto funziona solo se si decide di attivare l'altro comando.
Esecuzione Automatica alla Connessione della Periferica, si avvia il programma appena si connette una periferica USB al computer. Funziona solo se abbiamo deciso di inserire nel system tray l'icona del programma. Si apre la finestra principale del software anche se abbiamo disattivato il comando precedente. Consiglio di lasciare attivato, in modo che funzionerà solo se attiveremo l'icona nel system tray.
Visualizza Fumetto Notifica di Connessione della Periferica, visualizza un fumetto di avviso per la periferica che stiamo collegando al computer. Consiglio di attivare questo comando.
Opzioni Avanzate, dando invio su questo comando, si apre una finestra con vari campi sui quali ci spostiamo con tab. Siamo posizionati sul pulsante OK, quindi, premendo tab troveremo il pulsante annulla, una casella di controllo che, se attivata con la barra spazio, consente di aprire un campo editazione nel quale possiamo digitare un comando come si fa con la finestra di esegui. Infine abbiamo un campo di sola lettura nel quale ci vengono date indicazione sui comandi da terminale che si possono usare nel campo editazione descritto. Useremo di seguito questo comando per avviare in automatico una versione portabile di NVDA semplicemente copiata su una pendrive.
In conclusione e prima di vedere i comandi che possiamo usare, dobbiamo dire che:
come facciamo solitamente in un qualunque menu,sono usabili attraverso i comandi rapidi o dando invio sul comando, dopo averlo intercettato nel menu stesso.
Interpretare in modo diretto, leggendo il risultato mostrato da questo software e che è costituito da una tabella grafica, non è semplice nemmeno con uno screen-reader come Jaws.
La tabella con tutti i dati delle periferiche connesse al computer la si può leggere anche in altri modi che vedremo di seguito.
Il nuovo screen-reader NVDA, software free e fornito anche in modalità standalone, cioè non installabile, legge correttamente questa tabella. . I risultati visualizzati variano a seconda dei comandi attivati nel menu opzioni, per cui, ad esempio, si possono visualizzare o meno certi tipi di periferiche. Ciò premesso, vediamo quali sono i comandi che possiamo usare e che ci possono semplificare l'uso delle periferiche USB.
Se nel menu opzioni abbiamo impostato i comandi ad interruttore come consigliato nella spiegazione dei menu stessi, avremo il tipo di funzionamento del programma come spiegato negli esempi di seguito.
Uso di alcuni comandi con la finestra del programma già aperta:
- Se si usa il comando per visualizzare tutti i dati di una periferica o di più periferiche selezionate, soprattutto se ce li facciamo mostrare in formato di file HTML, ci vengono presentati in una tabella che possiamo leggere con i comandi di lettura delle tabelle di Jaws. Per chi non conoscesse questi comandi, sono tutti quelli che si impartiscono a Jaws, stando in una tabella su una pagina HTML, premendo i tasti control e alt di sinistra associati alle frecce direzionali e al numero 5 del tastierino numerico con i numeri disinseriti.
- Se colleghiamo una periferica USB al computer, ci viene mostrata la periferica assieme a tutte le altre già visualizzate.
- Con le frecce, possiamo selezionare una qualunque delle periferiche e, con alt più invio, apriremo una finestra con vari campi. Ci muoveremo con tab e possiamo leggere tutti i dati che sono mostrati anche nella tabella grafica.
- Per disconnettere in un colpo solo ed in modalità sicura una periferica, basta selezionarla con le frecce e poi premere F9. Ascolteremo anche il classico suono di disconnessione sicura, oltre a sentire il messaggio che ci avvisa che possiamo disconnettere la periferica.
- Con i tasti F6 ed F7 possiamo disabilitare e riabilitare una o più periferiche. Basta selezionarle e poi premere il tasto funzione che interessa.
- Nel caso volessimo disconnettere tutte le periferiche dal computer, il comando lo troviamo nel menu File.
- Se si volesse disinstallare una periferica USB, la dobbiamo prima selezionare e poi usare il comando dal menu File. Fare attenzione a quello che si disinstalla, soprattutto se si tratta di Hub.
- Con control più S, possiamo salvare in un file i dati della periferica selezionata. Se ne abbiamo selezionato più di una, salveremo i loro dati. Si può salvare in vari formati, tra cui HTML che consiglio. Il salvataggio come pagina HTML lo si può fare anche quando usiamo i comandi che ci mostrano a schermo i dati in una pagina di questo tipo. In questo secondo caso, per salvare la pagina html che abbiamo a schermo, dobbiamo usare il comando salva con nome.
- Con control più A, possiamo selezionare tutte le periferiche mostrate nella tabella. Una volta selezionate, i comandi sin qui descritti, valgono contemporaneamente per tutte le periferiche.
- Control più D, deseleziona tutto, comando che si comporta al contrario del precedente.
Vediamo ora cosa accade se, nel menu opzioni, attiviamo il comando "Inserisci un'icona nella barra delle applicazioni". Apparentemente non accade nulla, ma se già apriamo il system tray, troveremo al suo interno un'icona che ci fa leggere da Jaws quante periferiche sono connesse.
Con questa opzione attivata, il programma lo possiamo anche chiudere, perché appena colleghiamo una periferica, automaticamente si avvia il programma e si apre la finestra principale che, nella solita tabella grafica, ci mostra tutte le periferiche USB connesse al computer in quel momento.
Se abbiamo attivato il comando che mostra anche le periferiche non connesse, ci verranno mostrate anche quelle periferiche che sono state connesse al computer in precedenza.
I comandi descritti sopra, funzionano sempre allo stesso modo, tranne il comando "Opzioni Avanzate" del menu opzioni. Infatti, con l'icona mostrata nel system tray questo software consente, proprio attraverso questo comando, di avviare una qualsiasi applicazione direttamente da periferica USB. Quale occasione migliore di far partire un programma come uno screen-reader direttamente da una pendrive?
Premessa: Per avere sempre disponibile questo programma nel system tray, quindi, per farlo avviare in automatico, dobbiamo inserire nel menu esecuzione automatica il collegamento a questo programma in modo che all'avvio del computer viene avviato e nascosto nel system tray. Così facendo, il programma non da nessun fastidio e può intervenire ogni volta che colleghiamo una periferica USB al computer.
Vediamo come fare:
- Portiamoci nella cartella che contiene il programma e posizioniamoci sul file eseguibile del programma, USBDeview.exe.
- Premiamo alt per aprire i menu, freccia giù fino a crea collegamento e premiamo invio.
- Dopo pochi istanti, in fondo alla lista dei file della cartella in cui siamo, troveremo il collegamento che ci serve: "collegamento a USBDeview.exe". Premiamo control più X, per tagliare il collegamento da dove si trova.
- Premiamo alt più F4 e chiudiamo la finestra. 5. Portiamoci nella cartella esecuzione automatica del menu avvio, quindi, C:\Documents and Settings\All Users\Menu Avvio\Programmi\Esecuzione automatica ed incolliamo con control più V.
- Chiudiamo tutto con alt più F4. Se tutto è stato eseguito come spiegato, ad ogni avvio del computer il programma USBDeview sarà pronto ed operativo.
Ciò premesso, ecco come far avviare in automatico NVDA portabile:
- Impostare le opzioni del programma come consigliato, compreso l'attivazione dell'opzione che pone l'icona nel system tray.
- Inserire una pendrive in una presa USB, si apre il programma e con il programma stesso, possiamo definire la lettera assunta dalla periferica.
- riduciamo tutto ad icona e copiamo sulla pendrive, raggiunta da risorse del computer, la cartella di NVDA portabile. 4. Con alt più tab, portiamo a schermo il programma USBDeview, andiamo nel menu opzioni, scegliamo opzioni avanzate ed invio.
- Si apre la procedura per impostare il comando di avvio dell'applicazione copiata sulla pendrive, nel nostro caso, NVDA. Con tab, ci spostiamo sulla casella di controllo "Esegui il seguente comando all'inserimento di una periferica USB" e premiamo barra spazio per attivarla.
- Si apre un campo editazione che raggiungiamo con tab e che ci consente di digitare il percorso del file eseguibile da avviare. Nel nostro caso specifico, il file si chiama NVDA.exe, la cartella ha lo stesso nome, quindi, NVDA, e la lettera della periferica l'abbiamo letta al momento della connessione al computer. Mettiamo che la lettera della periferica fosse G, il percorso da inserire in questo campo editazione deve essere G:\NVDA\NVDA.exe.
Ripeto, Questo percorso vale solo in questo caso specifico.
- Se tutto è stato fatto come descritto, anche se non abbiamo il programma USBDeview aperto, appena inseriamo la nostra penna USB nel computer, viene riconosciuta la lettera di unità e parte il programma ad essa associato, secondo il percorso indicato.
La procedura indicata è semplice e, in considerazione che il software non si installa, direi che è una buona opportunità da tenere a portata di pendrive, magari per qualche computer specifico.
Inoltre, per coloro che hanno la versione portabile di altri screen-reader, con questa procedura, non è difficile avviarli da pendrive. Infatti, basta solo cambiare nome del file eseguibile e della cartella che lo contiene.