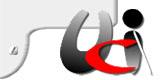My Lockbox.
My Lockbox è un software molto semplice da usare. I parametri più importanti possono essere configurati durante la procedura di installazione.
Prima di tutto, scaricare l'ultima versione di My Lockbox da:
http://www.fspro.net/downloads.html
Eseguire il pacchetto di installazione e seguire le istruzioni visualizzate a video. Si tratta di una schermata di benvenuto che avvisa della imminente installazione di My Lockbox.
Premere il pulsante Avanti per continuare l’installazione. Leggere attentamente il contratto di licenza. È necessario accettare il contratto per continuare l’installazione.
Selezionare una cartella in cui My Lockbox verrà installato. Per impostazione predefinita My Lockbox viene installato in \Program Files\My Lockbox quindi premere il pulsante Avanti per continuare.
Selezionare una cartella di menu di avvio per i collegamenti al programma. È possibile spuntare "Non creare una cartella del menu Start", se non si vuole avere My Lockbox nel menu Start di Windows.
Premere il pulsante Installa per avviare la copia dei file sul computer.
Impostare una password per proteggere la cartella privata lockbox: Digitare la password in "Inserisci la tua password" e digitarla di nuovo in "Conferma la tua password".
È inoltre possibile inserire un testo descrittivo o significativo in "Immettere un suggerimento password" che aiuti a ricordare la password. Si noti che se si crea il suggerimento password, chi gestisce My Lockbox vedrà il suggerimento nella casella password.
Se si lasciano i campi password vuoti, My Lockbox chiederà di creare una password successivamente.
Importante. Se si sta reinstallando My Lockbox, questa schermata non viene visualizzata; resterà valida la password della precedente installazione.
Definire il percorso della cartella protetta. Questa è una cartella in cui sono memorizzati i dati privati.
Quindi durante la eventuale seconda installazione verrà richiesto se creare una nuova cartella per i dati privati oppure selezionare la cartella esistente.
Se si lascia vuoto questo campo, My Lockbox chiederà di inserire il percorso della cartella protetta in seguito. Importante. Se si sta reinstallando My Lockbox, questa schermata non viene visualizzata - sarà utilizzato il percorso dall'installazione precedente.
È possibile integrare My Lockbox con l’Explorer di Windows, aggiungendo nel menù contestuale la voce “proteggere con My Lockbox”.
È possibile leggere le informazioni più recenti (note di rilascio) su My Lockbox dal sito web. Per controllare le note di rilascio, fare in modo che le note di rilascio "aperti" sia selezionata, quindi premere il pulsante Avanti.
Qui si completa l'installazione di My Lockbox premendo il tasto Fine.
Parametri di configurazione di base.
Al termine dell'installazione, My Lockbox diventa attivo e la cartella si assegna come Lockbox è nascosta e protetta.
Ora è possibile trovare due collegamenti al programma: sotto la cartella My Lockbox nel menu Start di Windows (My Lockbox Pannello di controllo); oppure My Lockbox appare anche sul desktop.
My Lockbox è un collegamento alla cartella protetta.
Quando si apre questo collegamento, My Lockbox richiede l’immissione di una password, e se la password è valida, si apre la cartella sul desktop.
È possibile utilizzare My Lockbox Pannello di controllo per specificare la posizione Lockbox e creare una password per proteggere il Lockbox da accessi non autorizzati.
Per iniziare ad usare my Lockbox Pannello di controllo, fare clic su Start, selezionare Tutti i programmi, quindi My Lockbox, My Lockbox Pannello di controllo.
In alternativa è possibile premere un tasto di scelta rapida (Ctrl + Shift + P per impostazione predefinita).
Ci sono 3 modi per cambiare la posizione Lockbox (o proteggere una nuova cartella):
- Selezionare Aggiungi cartella Lockbox, cercare la cartella privata e fare clic su OK.
- Browse per la cartella privata in Windows Explorer e trascinare la cartella da Esplora risorse a My Lockbox Pannello di controllo.
- Fare clic destro o tasto applicazioni sulla cartella in Esplora risorse e selezionare Proteggi con My Lockbox (disponibile se è stata attivata l'opzione corrispondente nel my pannello di controllo Lockbox).
Per creare o modificare la password, fare clic sul pulsante Avanzate, quindi selezionare la scheda Password. Se si modifica la password, è necessario immettere la password corrente in "Inserisci password corrente".
Digitare la nuova password in "Inserire la nuova password" e "Conferma nuova password".
È inoltre possibile immettere un testo descrittivo o significativo in Hint (promemoria della password), che aiuti a ricordare la password. Si noti che quando si crea un suggerimento password, chi gestisce My Lockbox vedrà il suggerimento nella casella password.
Attivazione e disattivazione della protezione.
Quando si avvia il computer, la cartella protetta è bloccata e nascosta. Per sbloccare questa cartella si può, sia accedere a my Lockbox Pannello di controllo e fare clic su Sblocca pulsante o aprire Risorse del collegamento Lockbox.
Si noti che in entrambi i casi, My Lockbox richiede di inserire la password. Se si chiude il Pannello di controllo, mentre lockbox è sbloccato, una piccola icona Lockbox apparirà nella barra delle applicazioni che notifica Lockbox è sbloccato. È possibile fare clic su questa icona per eseguire My Lockbox Pannello di controllo.
Per bloccare nuovamente la cartella, eseguire My Lockbox Pannello di controllo e fare clic sul pulsante Blocca.