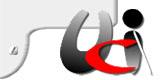Come creare le etichette con Word 2003.
Istruzioni per creare etichette di indirizzi con Word 2003.
Un modo molto semplice e veloce per fare le etichette ce lo offre Word, nel caso specifico Word 2003, che non richiede conoscenze informatiche di alto livello, vi assicuro che all'interno degli uffici ben poche persone la conoscono e la usano.
E ora, in pochi passi, vi spiego come fare! Per prima cosa preparo una tabella che contenga i dati che intendo inserire, una colonna con il nome della persona o dell'azienda, una colonna con l'indirizzo e una colonna con il CAP e la città, per esempio. La prima riga posso etichettarla con le intestazioni "ditta" "via" e "città" oppure posso iniziare a scrivere direttamente i dati del primo indirizzo, la cosa importante è che non ci siano righe vuote (verificare che non ci siano interlinee) o con altre scritte descrittive tra i margini e la tabella.
La tabella in questione si può redigere in Excel quanto in word, in questo caso utilizzo Excel per il mio database fornitori e poi riporto i dati che mi servono su una tabella in un foglio di word, che poi mi serve anche per altri lavori e che salvo sul file della pratica.
Preparata la tabella, occorre salvarla e chiudere il file. Aprire un nuovo documento di word Cliccare su STRUMENTI Selezionare LETTERE E INDIRIZZI Selezionare STAMPA E UNIONE Seleziono il tipo di documento Spunto la casella ETICHETTE Clicco su SUCCESSIVO: DOCUMENTO DI PARTENZA Clicco su OPZIONI ETICHETTE per selezionarne le dimensioni in base al foglio etichette A questo punto bisogna definire i margini delle etichette.
I fogli di etichette sono suddivisi in quadrati o rettangoli dalle dimensioni identiche, quindi se mandiamo in stampa un documento che includa margini, rischiamo di scrivere a cavallo delle etichette e di non ottenere un buon risultato,devo quindi eliminare ogni margine per poter contare su tutto lo spazio del foglio. Cliccando su DETTAGLI entro nel menu che mi permette di modificare i margini e di annientarli .
Qualora vi dimentichiate di eliminare i margini in questa fase, potrete ancora intervenire prima di lanciare la stampa. Confermando infine con OK il foglio si trasforma in una griglia corrispondente ai campi di etichette.
A questo punto bisogna collegare il foglio ai dati da inserire, ossia alla tabella. Clicco in fondo su SUCCESSIVO - SELEZIONA DESTINATARI e poi su SFOGLIA, per ripercorrere il percorso fino al file contenente la tabella. Si apre una mascherina con l'elenco dei dati spuntati (posso selezionare se sceglierli tutti o se includerne solo alcuni) e nel foglio di etichette compare il campo "record successivo" ripetuto sugli spazi distanziati corrispondenti alle etichette. confermo con un OK e il primo documento si trasforma in una griglia corrispondente al primo campo etichette Nella prima etichetta non c'è testo, perché devo andare a inserire i dati del primo indirizzo e lo faccio cliccando sui pulsanti dell'apposita barra degli strumenti di stampa e unione (se non la si visualizza, la si richiama con VISUALIZZA - BARRA DEGLI STRUMENTI - STAMPA E UNIONE ), clicco sull'icona di INSERISCI CAMPI UNIONE della barra di stampa e unione e mi compare una mascherina con i campi della prima etichetta, con il doppio clic li seleziono e i dati si trasferiscono sulla mia etichetta, dove li disporrò con un ordine logico con spazi e interlinee (conviene caricare prima il nome, l'indirizzo e la città e poi procedere alla separazione dei dati tramite interlinea, altrimenti bisogna aprire la mascherina per in serire il primo dato, procedere con l'interlinea, richiamare la mascherina per inserire il secondo dato, procedere con l'interlinea, richiamare la mascherina, inserire il terzo dato e via dicendo, operazione molto più lunga e dispersiva.).
Ora, perché l'incantesimo si compia, devo cliccare sul tasto della barra di stampa e unione DIFFONDI ETICHETTE poi, in fondo, passaggio SUCCESSIVO DISPONI ETICHETTE (è ancora visibile il dato record o successivo nelle etichette) SUCCESSIVO VISUALIZZA ANTEPRIMA A questo punto ho creato il foglio di etichette, della misura utile, con i dati di mio interesse.
Con COMPLETAMENTO STAMPA E UNIONE ottengo infine la stampa delle etichette (ricordatevi di caricare il foglio di etichette nella stampante e di inserirlo nel verso giusto).