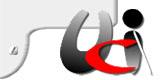Backup dei punti di ripristino In windows Vista e Seven.
IL sistema operativo Windows, da tempo crea e consente di gestire i punti di ripristino, in modo che, in qualsiasi momento, è possibile riportare il proprio PC alla data in cui funzionava correttamente, eliminando tutti i danni che si sono prodotti durante l'uso o nell'installazione di qualche software.
Generalmente tutto ritorna come alla data prescelta e con la sola conseguenza che si perdono le installazioni eseguite nel periodo passato dalla data di ripristino al momento che lo si effettua.
Sembra inspiegabile come mai accade che nel ripristinare la configurazione di sistema, si trovano i punti di ripristino fino ad una certa data e non si trovano altri se si vuole andare più indietro nel tempo.
Le ragioni possono essere due:
- l'uso di software che esegue la pulizia del sistema. Infatti questi software, immancabilmente, cancellano anche i punti di ripristino precedenti all'ultimo memorizzato;
- La pulizia dei file obsoleti che il sistema effettua in automatico quando non trova spazio a sufficienza sul disco che contiene il sistema operativo. Quando questo spazio diventa insufficiente, il sistema cancella, in automatico e per primi, i punti di ripristino che, come si sa, occupano tantissimo spazio sul disco.
Poiché, come detto sopra i punti di ripristino del sistema vengono cancellati appena manca lo spazio a loro riservato, si deve sopperire a questa cancellazione automatica con una copia di backup, potendo ritornare in ogni momento ad una precedente configurazione di sistema, anche se di molto tempo prima.
Per poter accedere alle cartelle dei ripristini, seguire i seguenti passi:
- Aprire una cartella qualsiasi, dal menu strumenti, scegliere "Opzioni cartella " e premere invio;
- Spostarsi nella scheda visualizzazione con CTRL+Tab;
- Scorrere l'elenco delle "Impostazioni". Attivare l'opzione "Visualizza cartelle e file nascosti";
- Disattivare l'opzione "Nascondi file protetti di sistema";
- Confermare su Ok, raggiungibile con il tasto Tab;
- Da Risorse del computer, spostarsi sul disco di sistema che di solito è contrassegnato dalla lettera “C:”. Selezionare la cartella "System Volume Information", premere il tasto applicazioni, si aprirà il menu contestuale, scendere fino alla voce Proprietà e premere invio. Per far prima, premere ALT+invio.
- Raggiungere la scheda "Protezione" con CTRL+Tab. Premere Tab per raggiungere il pulsante "Modifica" e premere invio.
- Nella finestra che si apre, si troverà una visualizzazione ad elenco con un solo account: "System". Con tab spostarsi sul pulsante "Aggiungi" e premere invio.
- Si aprirà una nuova finestra. Ci si trova su un campo editazione dove si può immettere il nome dell'account utente per il quale si vuole dare i permessi. Digitare il nome dell’account.
- Per confermare, con il pulsante tab raggiungere il pulsante Ok e premere invio.
- Ci si trova ancora sul pulsante aggiungi. Se viene premuto shift più tab, ci si sposta sull'elenco degli account abilitati. Si troverà selezionato l'account appena aggiunto.
- Con Tab, premuto ripetutamente, ci si sposta sul pulsante Aggiungi, sul pulsante Rimuovi e si arriva sul campo che contiene la casella di controllo "Consenti controllo completo". Attivare tale casella con barra spazio.
- Premendo Tab ripetutamente, si potranno controllare tutti i permessi concessi all'account aggiunto per la cartella "System Volume Information" che contiene proprio tutti i file dei backup del sistema.
- Non resta che raggiungere il pulsante applica per confermare le modifiche apportate al sistema. Se non è stato disattivato il controllo account utente, confermare su Continua a tutti gli avvisi di sicurezza che vengono mostrati a schermo.
Si può verificare qualche incongruenza o degli avvisi di protezione che vengono segnalati, ma chiudendo le rispettive finestre, premendo invio sui vari pulsanti OK, ci si ritrova nella scheda dei permessi dell’account.
Premere Tab fino al pulsante OK, con Shift+Tab si arriva prima, premere invio.
Ci si ritrova nella scheda delle proprietà della cartella da dove si era partiti. Qui, premendo tab ripetutamente, si potrà controllare che per l’account, ci sono tutti i permessi abilitati.
Raggiunto il pulsante OK, premere invio.
Ci si ritrova nella cartella "System Volume Information" da dove si era partiti. A questo punto, entrare nella cartella per trovare i punti di ripristino di cui se ne vuole fare un backup. Se si vuole, invece, cercare dei punti di ripristino per data, si deve cercare la data di creazione del file, che corrisponde esattamente alla data in cui è stato generato il punto di ripristino.
Si consiglia di salvare su un disco esterno o su un'altra partizione del disco tutti i file a partire da una certa data e andando a ritroso.
Se successivamente, tramite il ripristino configurazione di sistema non si riesce a trovare punti di ripristino antecedenti una certa data, basta copiare i file di cui si è fatto la copia all'interno della cartella "System Volume Information" e riaprendo la procedura per il ripristino di una configurazione di sistema, si potranno trovare i ripristini precedenti.